CanvaだったらInstagramのリールも楽々作成!
今回はCanvaを使ったInstagramのリールの作り方をご紹介します。
YouTubeのショート動画にも応用できるので、この記事で作り方を覚えてくれたら嬉しいです。
▼Canva
Canvaのトップからリール作成を選択
Canvaにログイン、リール編集画面を選択
CanvaにログインしたらトップページからInstagramのリール作成を選択します。
- トップページから「SNS」を選択
- 「Instagramリール動画」を選択
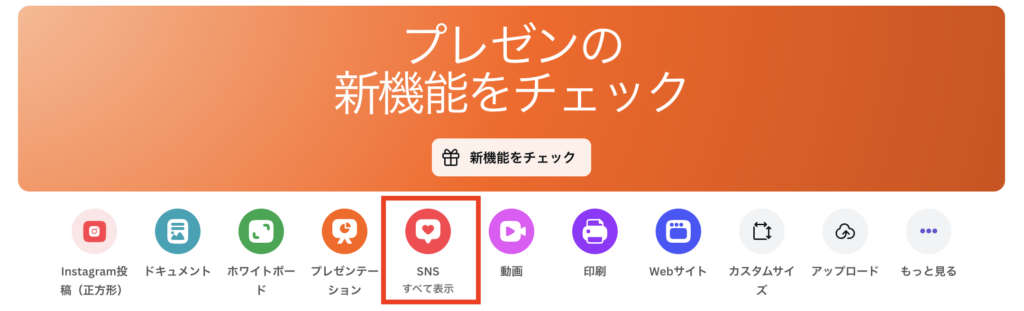
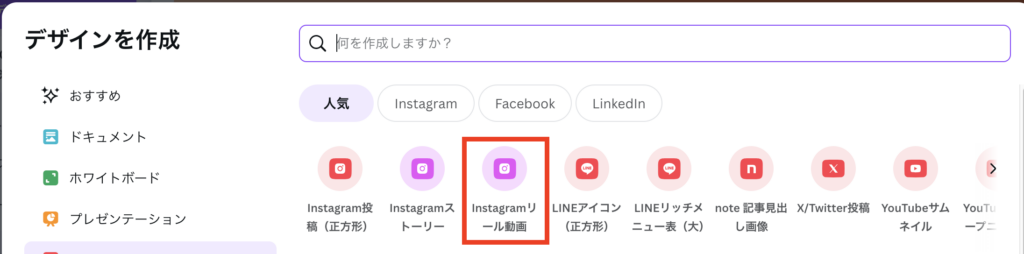
編集画面でテンプレートを選択
左のツールバーから「デザイン」を選択。
表示されたものの中から、使いたいテンプレートを選択します。
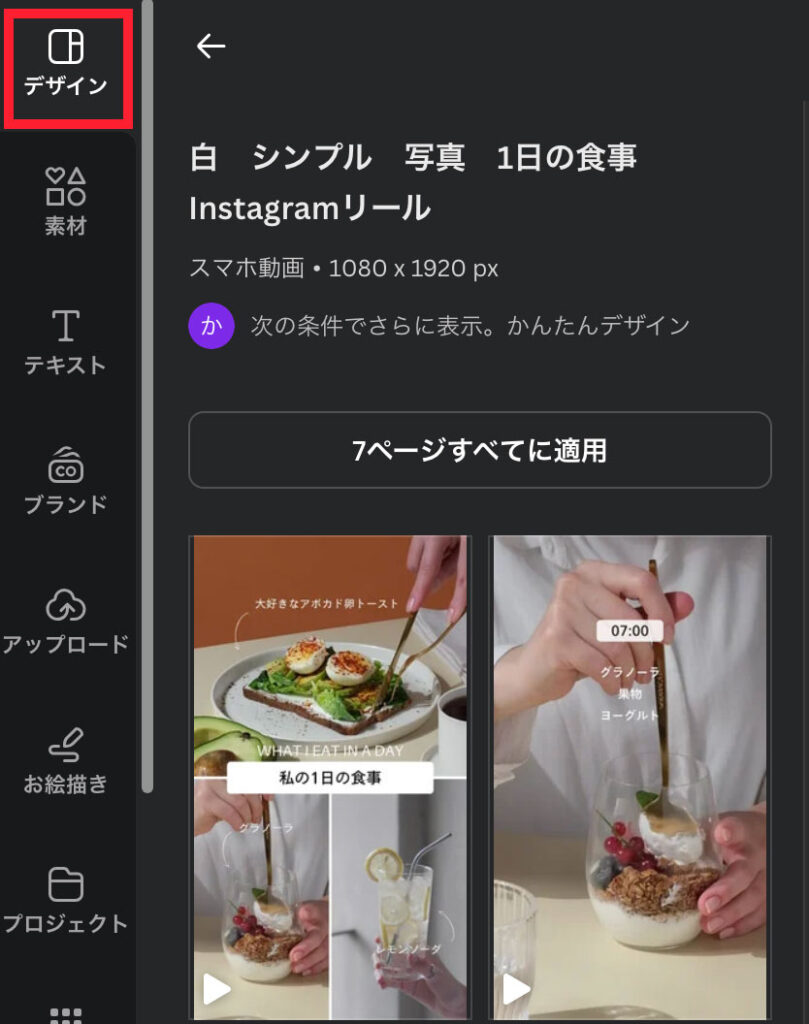
選んだテンプレートは全部で7ページあるのですが、すべて使用しなくていいため
必要なページ部分だけ編集画面に追加しました。
▼必要なページだけ選択して、編集画面に追加
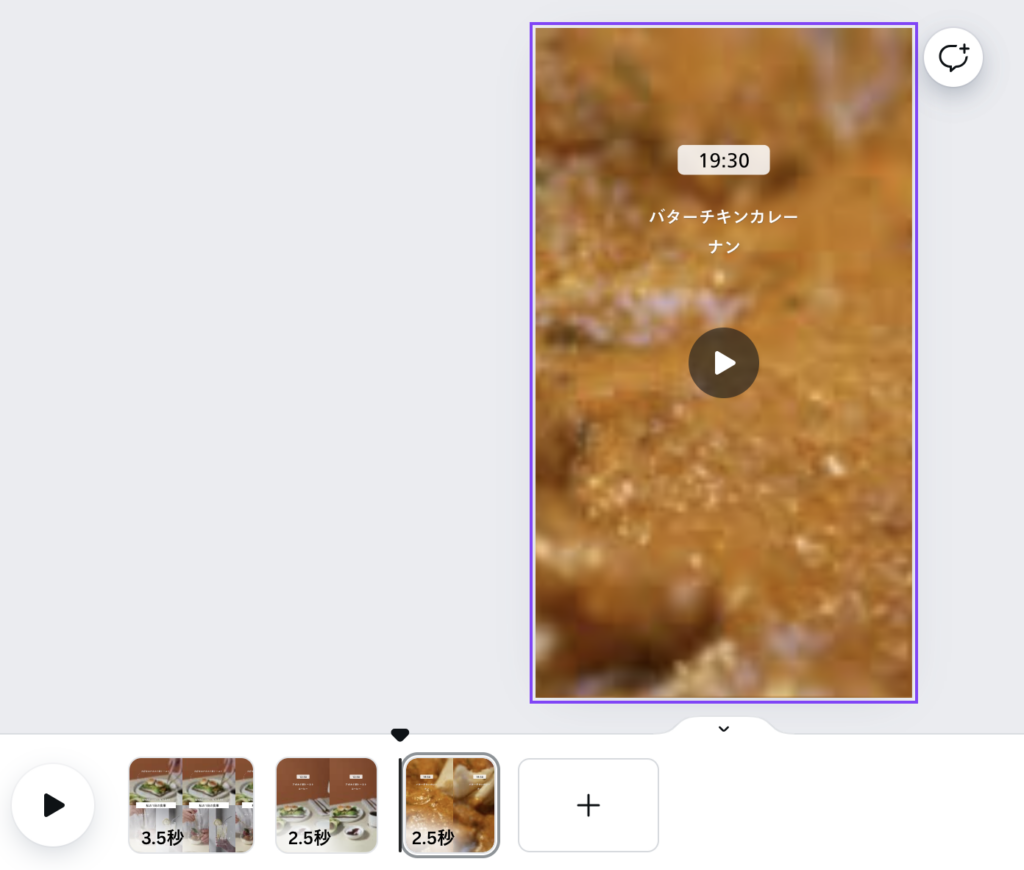
使用する画像をアップロード
テンプレートを選んだら、挿入する素材をCanvaにアップロードします。
左側ツールバーの「アップロード」を選択します。
「ファイルをアップロード」をクリックして、素材を選択してください。
▼素材がアップロードされた様子
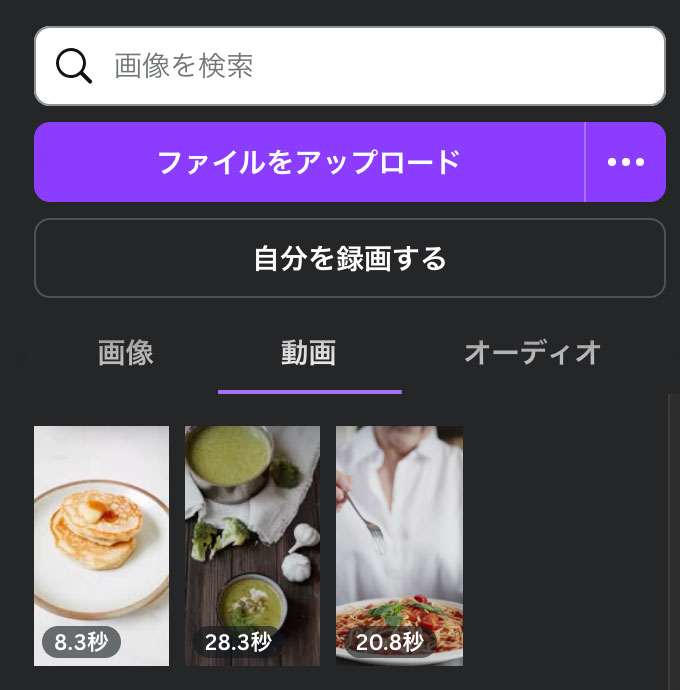
ちなみに今回使用した素材はPixabayからダウンロードしたものです。
▼Pixabay
※Pixabayはフリー素材を提供されてますが、ご利用の際は利用規約をよく読んでご利用ください。
使用する素材を編集画面に追加
アップロードしたファイルをクリック→挿入
アップロードしたファイルをクリックすると、編集画面に追加されます。
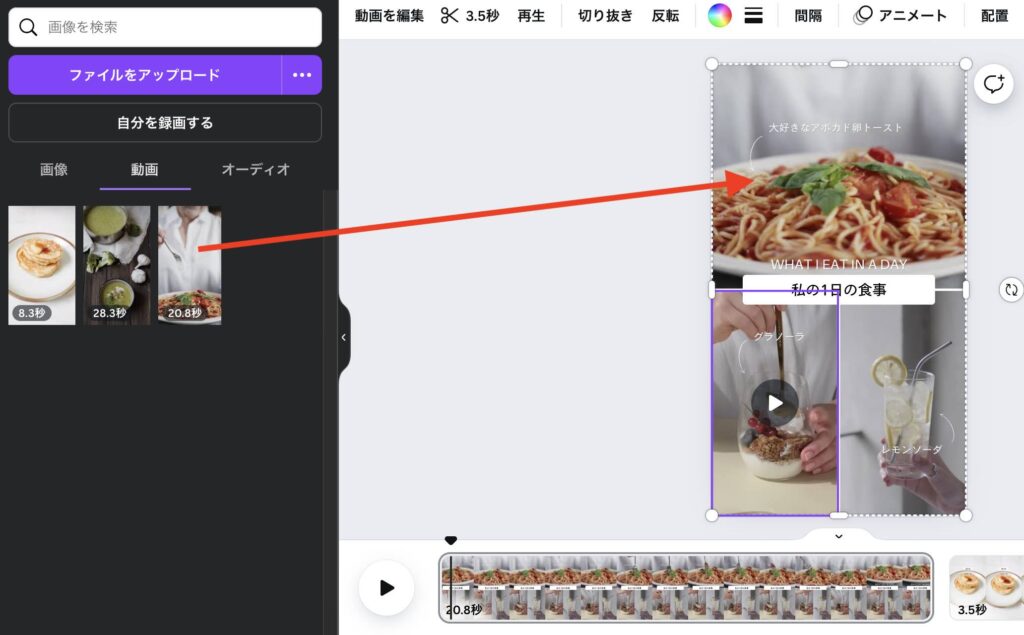
素材をテンプレートの形に合わせて切り抜く場合は、素材をクリックしたままドラッグするとうまく行きます!
他の素材も同じ要領で編集画面に追加していきます。
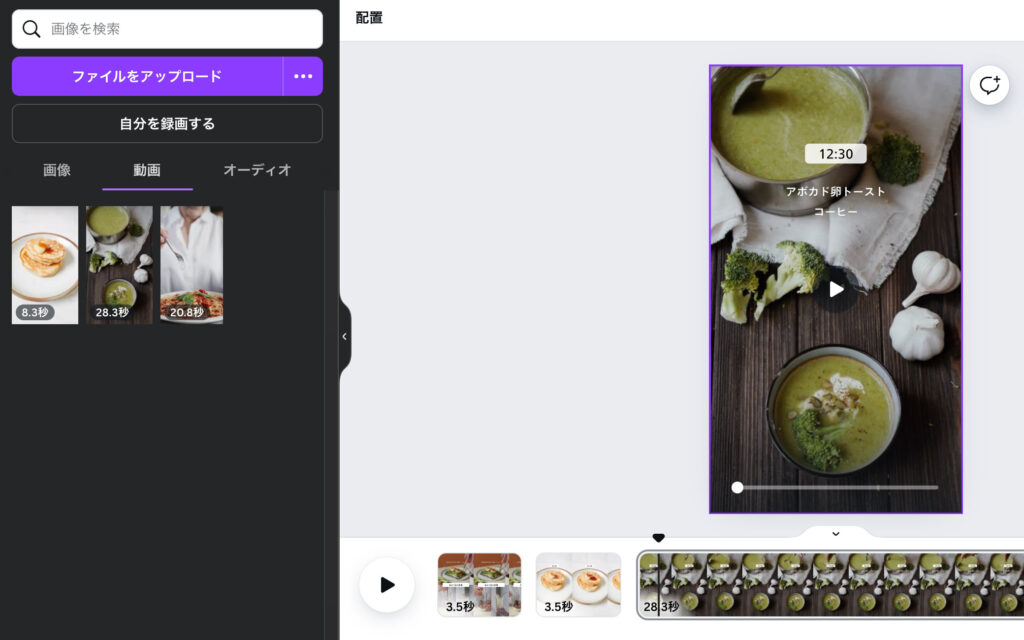
動画の尺や文字の調整
動画の尺を調整する
必要に応じて、各動画の尺を調整しましょう。
動画の尺を調整する方法は、各動画の隅をマウスでクリックして左右に動かすだけです。
左に動かせば短くなり、右に動かせば長くなります。
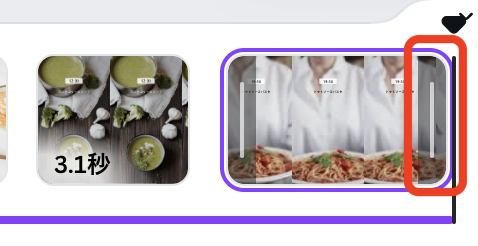
文字を編集する
素材の調整が終わったら、文字の編集をします。
今回はテンプレートのテキストをそのまま利用して内容や色だけ変更しました。
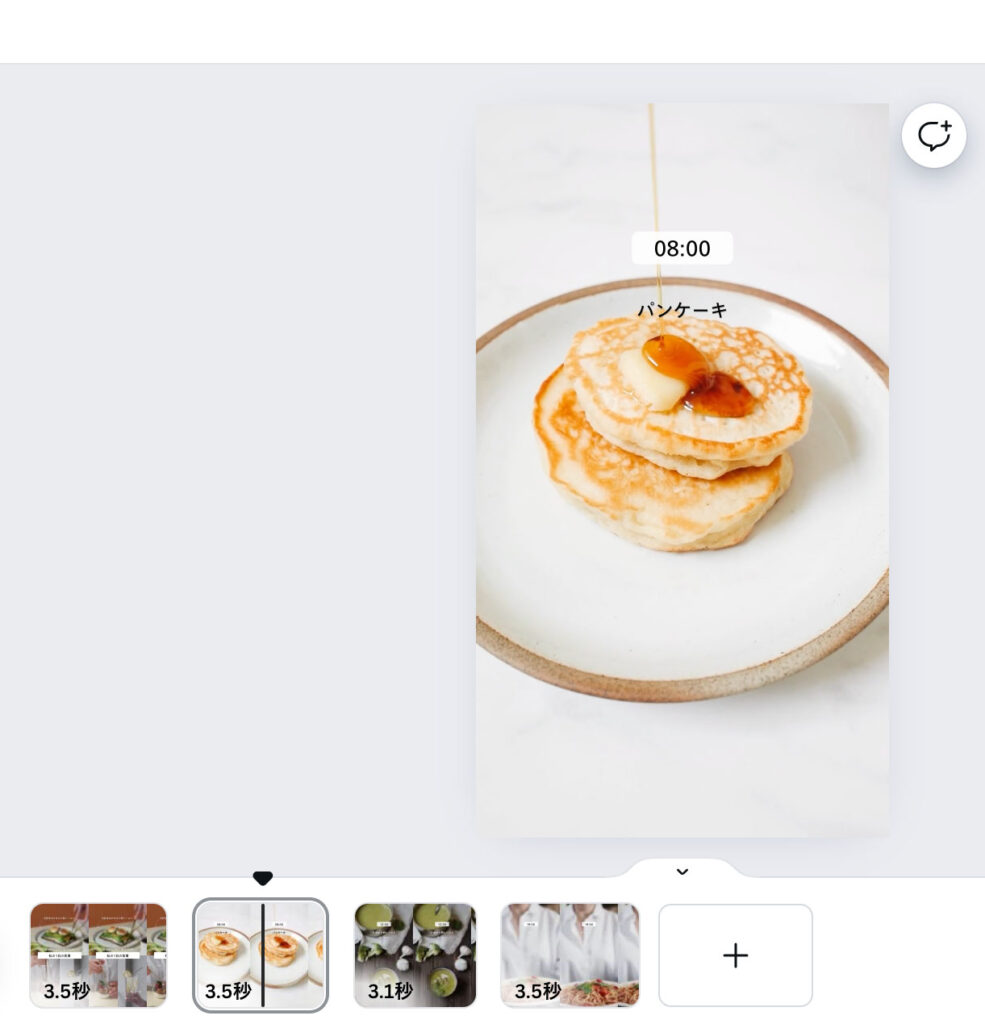
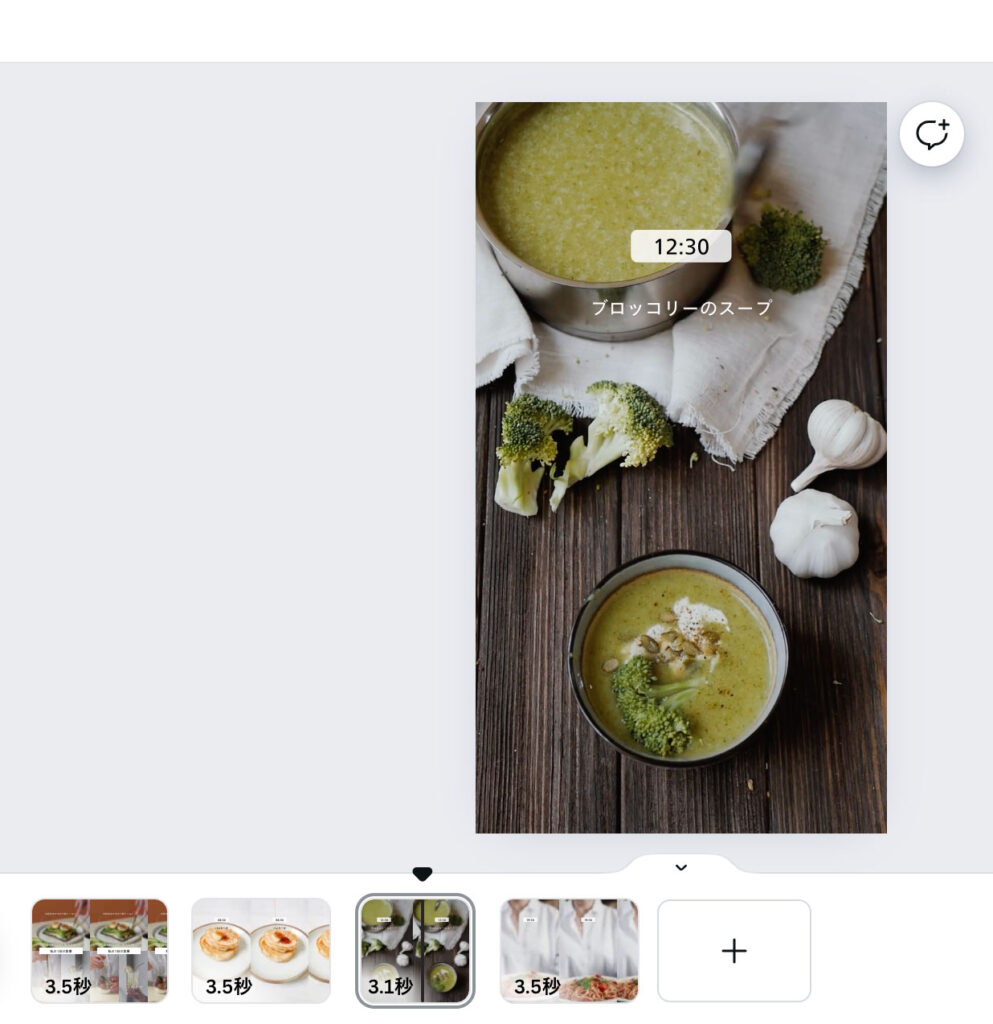
もしフォントの変更なども行いたい場合は、下記の記事にまとめていますのでご参考にしてください。
▼【canva】文字間調整・画像のアップロードなど

音楽をつける
音楽素材をアップロード
ここまでで動画はほぼ完成です。
このままアップロードしてInstagramの音楽を使用するのもいいですが
Canvaにも音楽素材がたくさんあるので、Canva内で音楽素材まで挿入して配信するのもいいと思います。
今回はPixabayで音楽素材をダウンロードして、Canva内にアップロードしました。
左側ツールバーの「アップロード」を選択
▼「ファイルをアップロード」からアップロードしたい音楽を選択
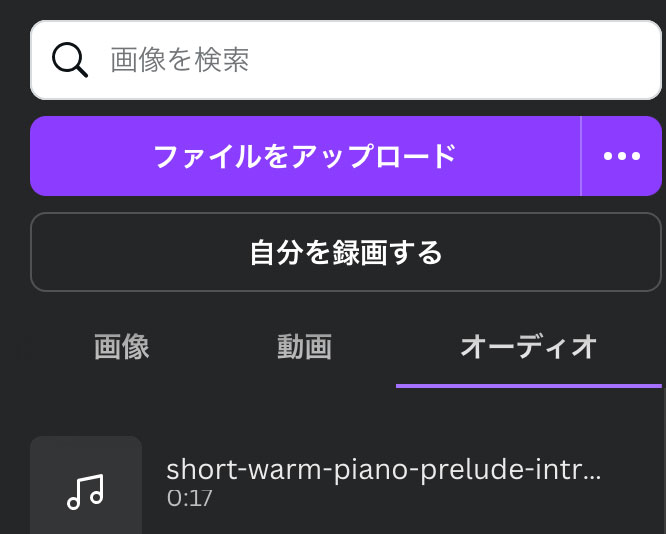
音楽素材を編集画面に挿入
アップロードした音楽素材をクリックすると、編集画面に追加できます。
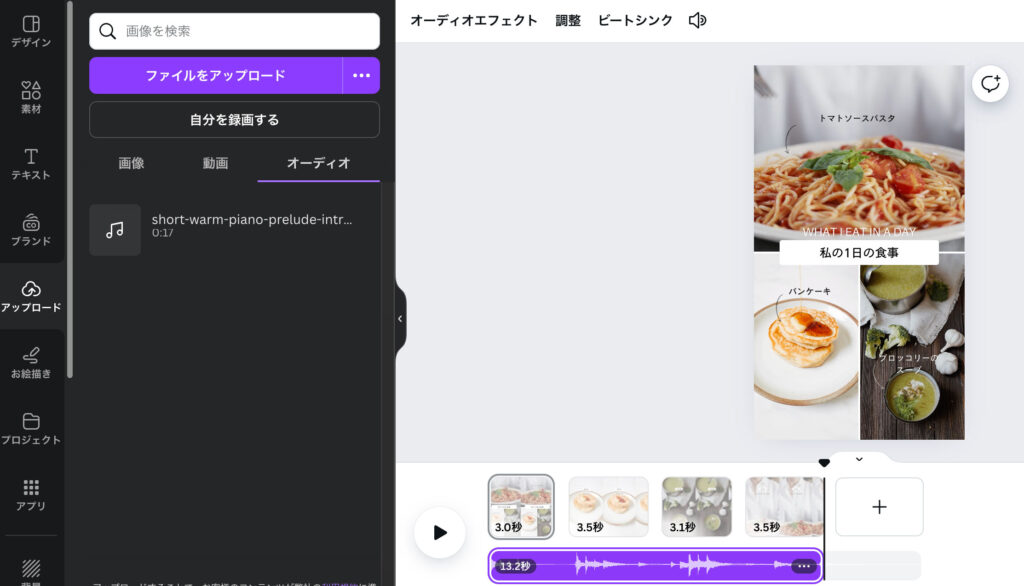
完成した動画がこちら!
ここまで長くなりましたが、やっと完成です!
Canvaは最初使い方に慣れるまで時間はかかりますが、非デザイナーでも直感的に操作できることを考えられているツールなので、今回のようにテンプレートを使用すれば素敵なリールがどんどん作成できます。



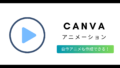
コメント