Canvaで人物画像作成(画像生成)
canvaで画像生成を利用して、人物の画像生成ができるので、その方法について記載していきます。
当サイトのプロフィール画像もcanvaで作成しています。(↓下記)

簡単なプロンプト(指示)を入力するだけで、
複数パターン生成してくれて使い勝手がよいので、Canva初心者の方は一度作成してみるのをおすすめします。
▼Canva
画像生成の手順
デザイン作成から「アイコン」を選択
編集画面はなんでもいいのですが、今回はアイコン編集画面を選択しました。
トップページの「デザインを作成」から「アイコン」を検索しました。
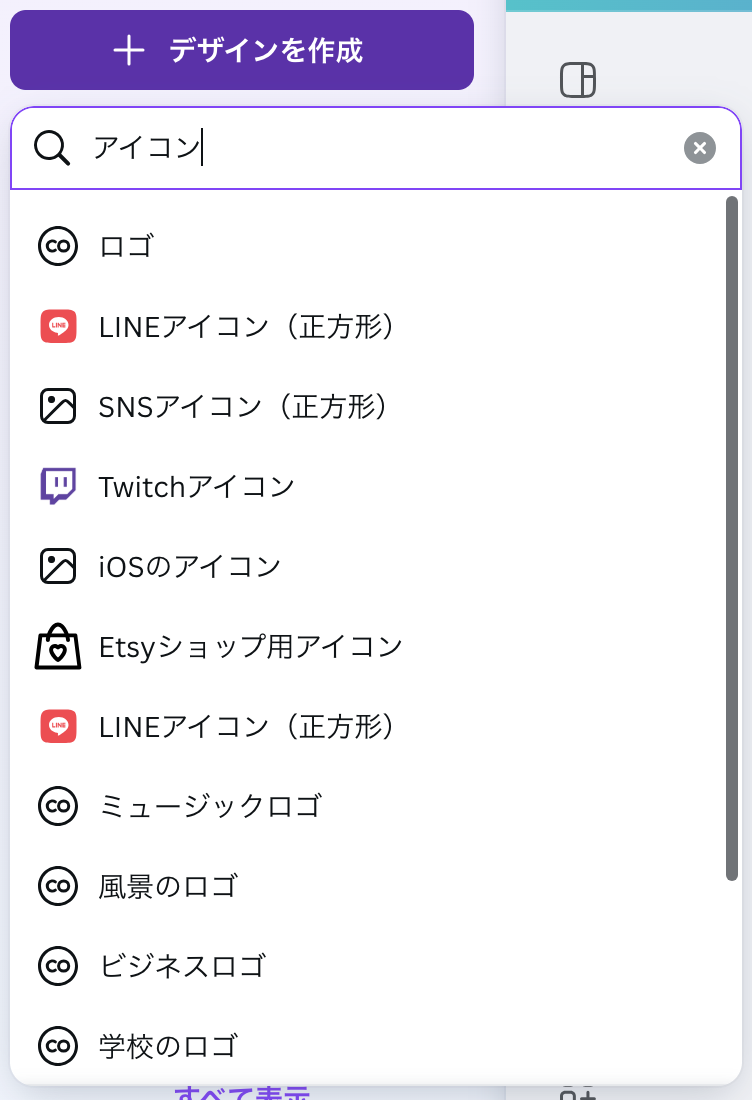
「マジック生成」を選択
編集画面を出したら、
左のツールバーから「マジック生成」ツールを選択
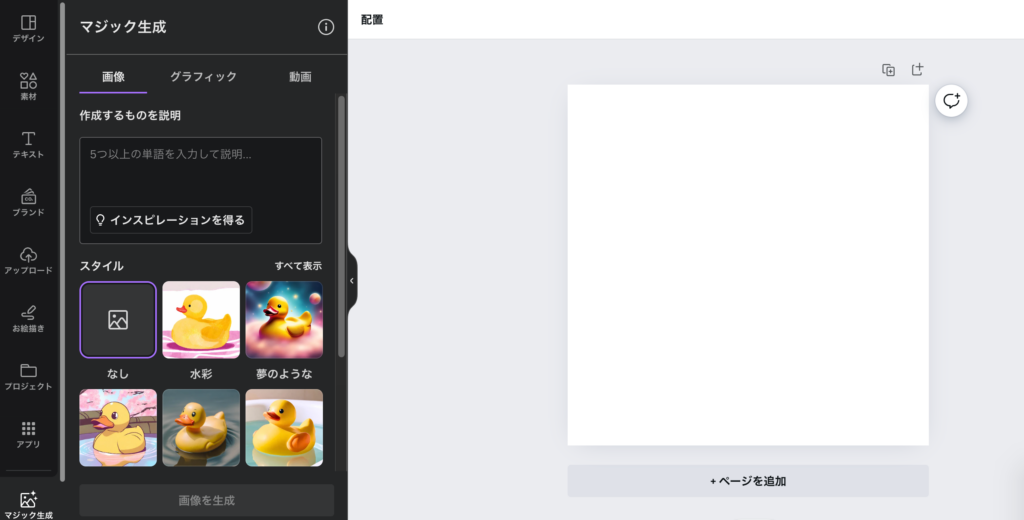
プロンプトを入力してスタイルを決める
作成したいイメージを「作成するものを説明」の中に入力します。
プロンプト:かわいい 女性 日本人 華やか 若々しい
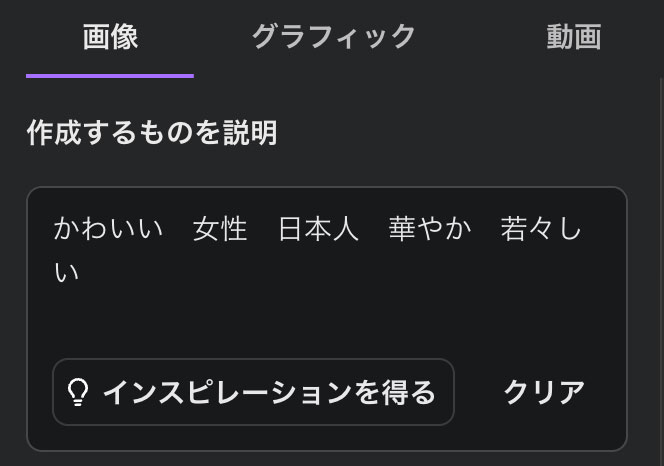
プロンプト入力欄の下に「スタイル」を決める部分があるので、
今回は「写真」で画像生成しました。
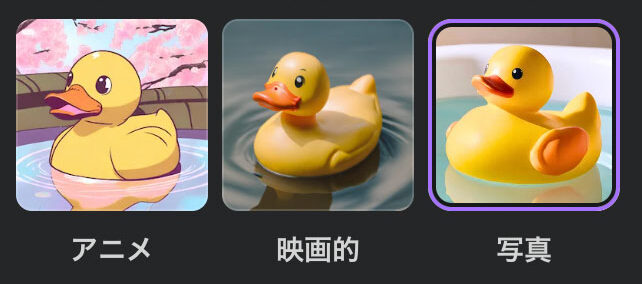
縦横比は「正方形」を選択しました。
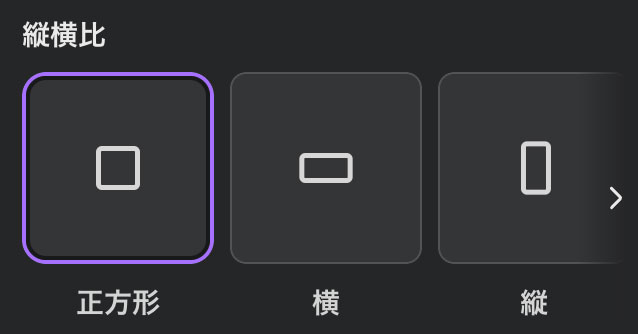
画像生成完了
プロンプトを入力して、しばらく待つ時間があります。
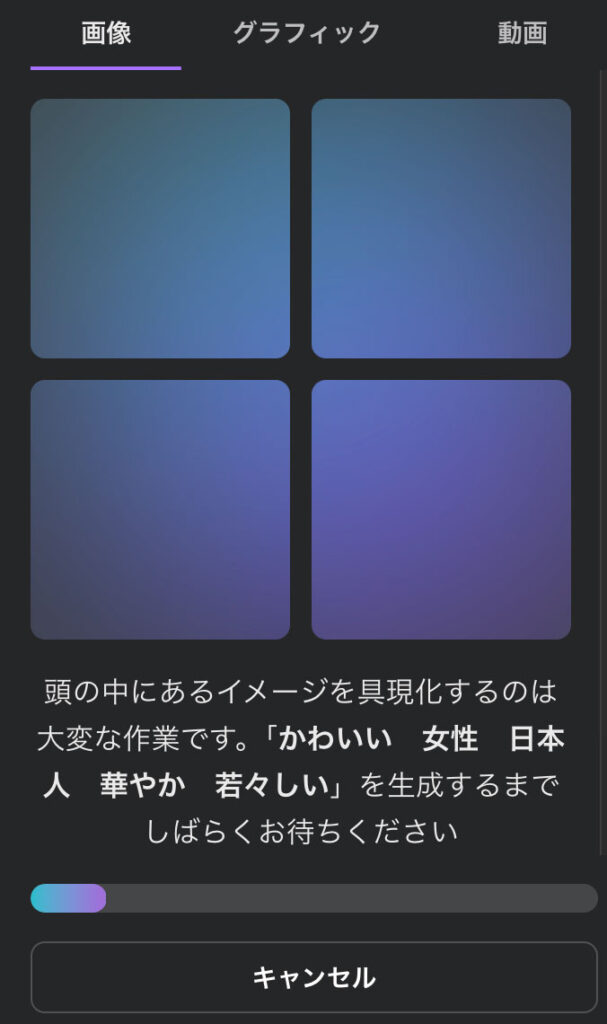
画像が生成されました!こうやって4パターン出力してくれるので、お好きなものを選んでみてください。
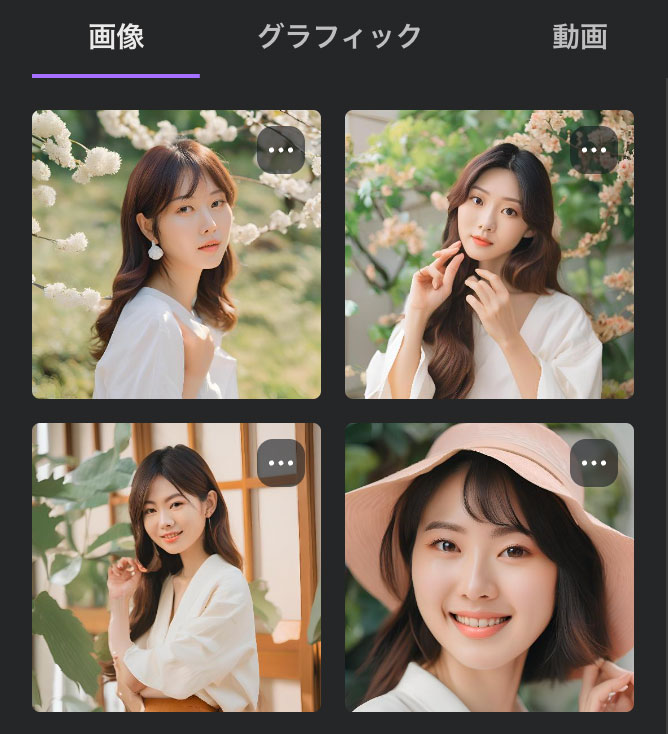
今回生成された画像から下記2点がいいな、と思ったので掲載しておきます。
ここからさらに修正を加えたい場合は、プロンプトを追加、もしくは削除するか、スタイルの変更をしていきます。


スタイルの内容
同じプロンプトを使用して、スタイルだけ変更したバージョンを生成してみました。
様々なスタイルの中から、
「映画的」「ミニマル」「ソフトフォーカス」「鮮やか」「ムーディー」を選択してみました。
スタイルを変更するだけで、全然違う印象になるので面白いです。
スタイル:映画的


スタイル:ミニマル


スタイル:ソフトフォーカス


スタイル:鮮やか


スタイル:ムーディー


お気に入りの画像でアイコン風の画像作成
生成した画像の中から、お気に入りを見つけて、アイコン風の画像を作成してみました。
リアルでかわいい人物画像が生成されましたね!

アイコン風画像
今回の実験でスタイルによって、生成される画像の
印象がかなり変わること。
プロンプト内に「日本人」と打ち込むと、着物着用率が高いことが分かりました。




コメント