Canvaでオシャレなグラフの作成
Canvaでグラフが簡単に作成できます。
作成の方法はテンプレートを使用する方法と、「グラフ」から直接
チャートを作成する方法の2種類あるのですが、今回は両方記載していきます。
▼Canva
テンプレートからグラフを作成する方法
テンプレートを選択する
まずはCanvaのトップページの検索バーから「グラフ」と検索しましょう。
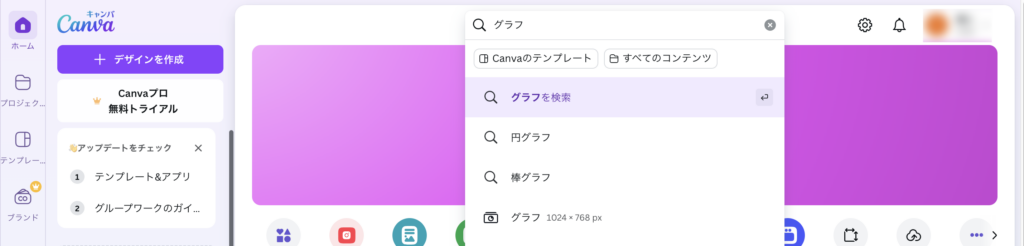
検索すると、「グラフ」のテンプレートが出てくるので、
好きなテイストのテンプレートを選んでください。
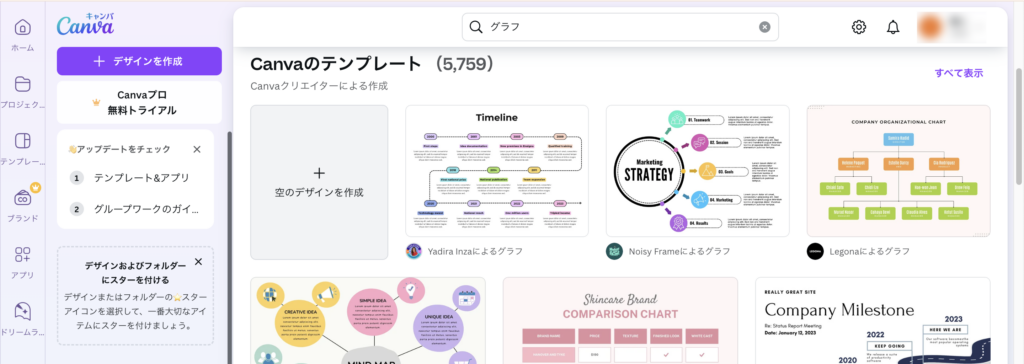
無料版で使えるテンプレートの中で、下記が一番気に入ったのでこちらを使用していきます。
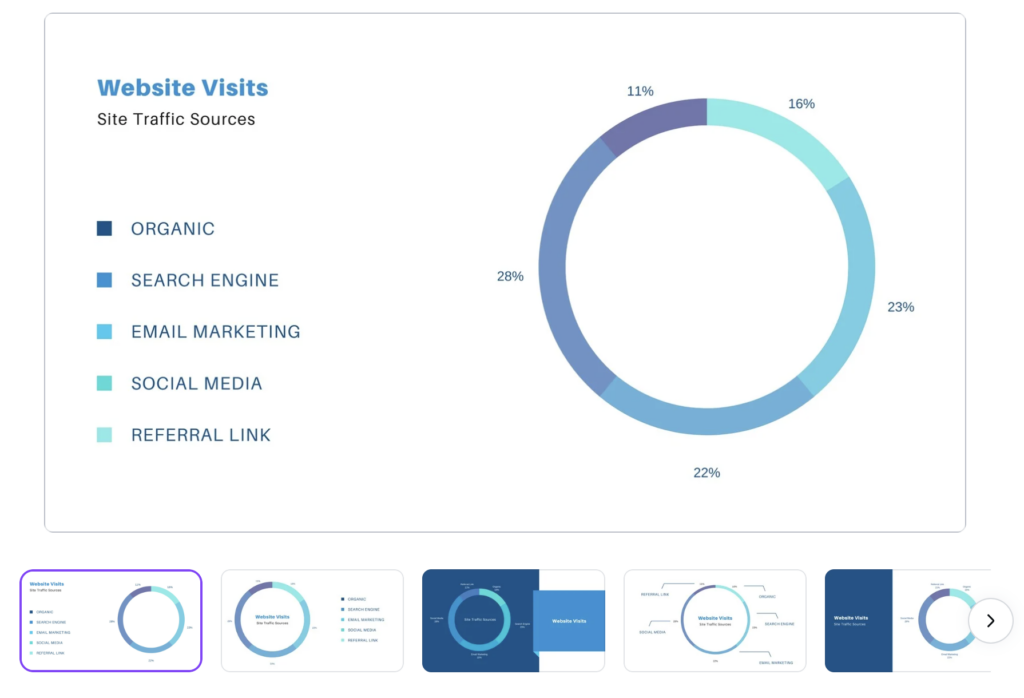
グラフの編集
作成画面を開いたら、グラフ部分をクリックします。
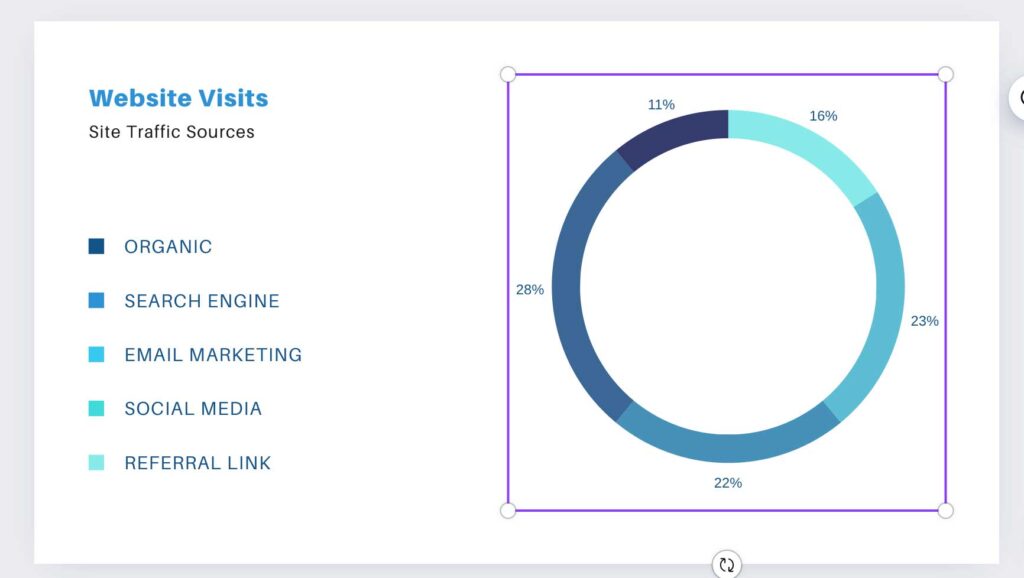
表の中の数字を編集
左側に表が出てくるので、グラフの中に表示させたい数字を入力していきます。
表の中の入力項目の説明をまとめてます↓
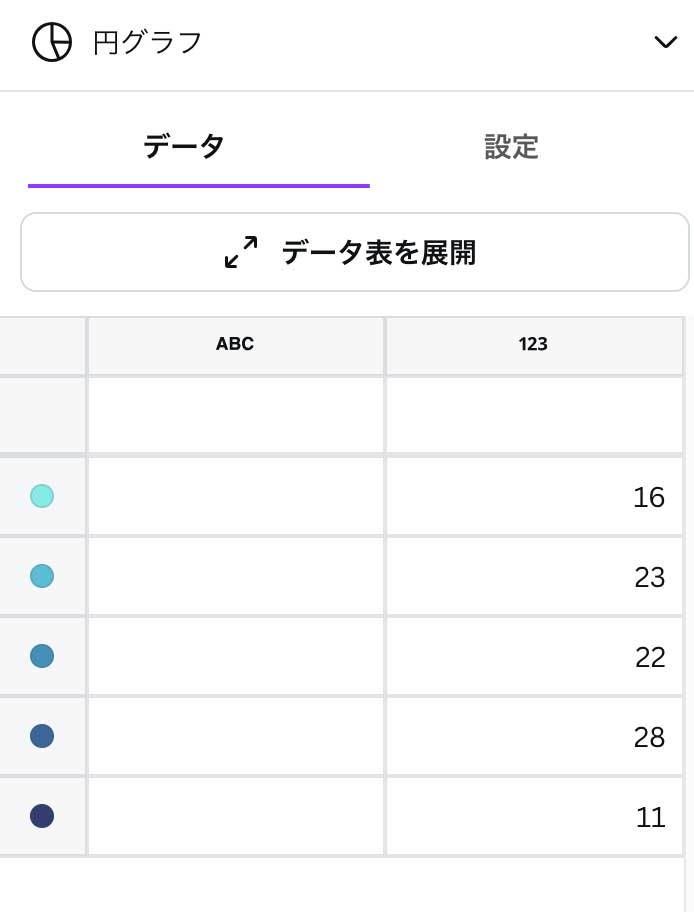
各項目の説明
「ABC」・・・ラベル(グラフに表示させたい場合は入力)
「123」・・・グラフに表示させる数字
試しに表の中の数字を変更してみます。
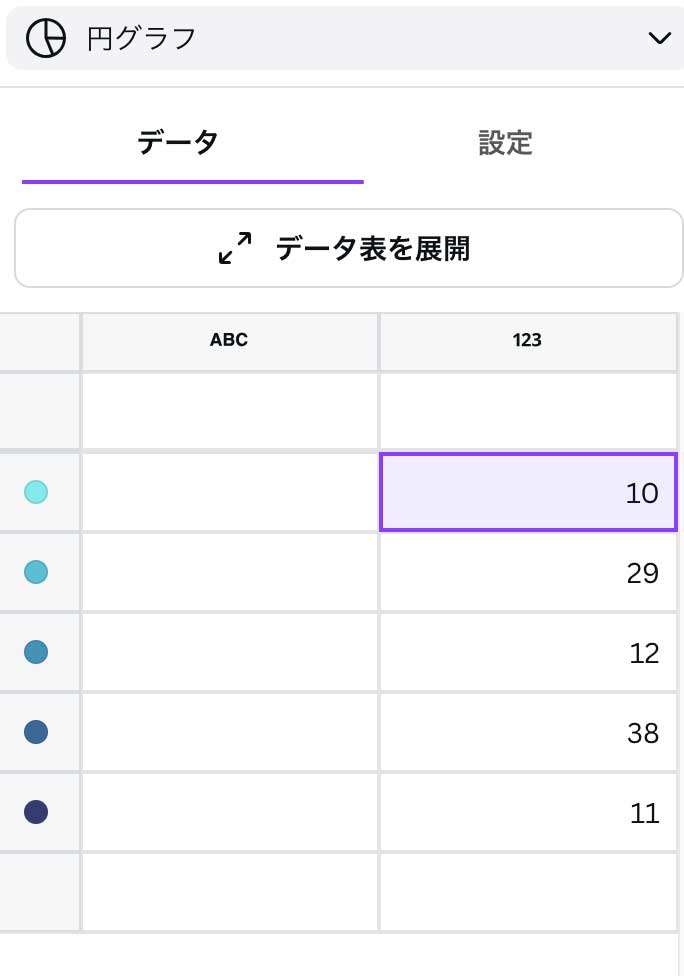
このようにグラフの中の数字が変更されました!
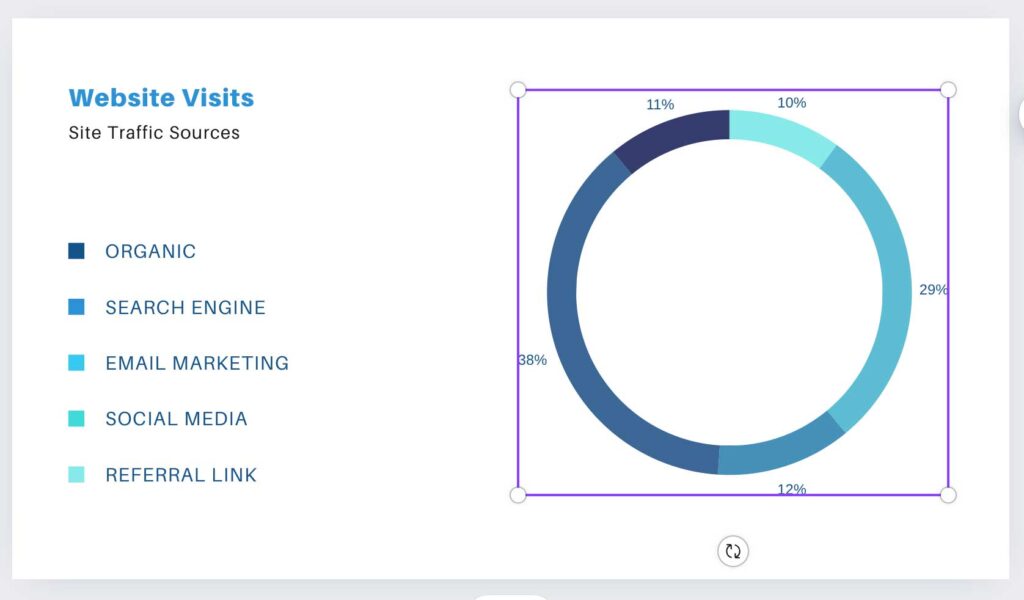
グラフのラベルを表す右側の文字は、文字を編集すれば変更されます!
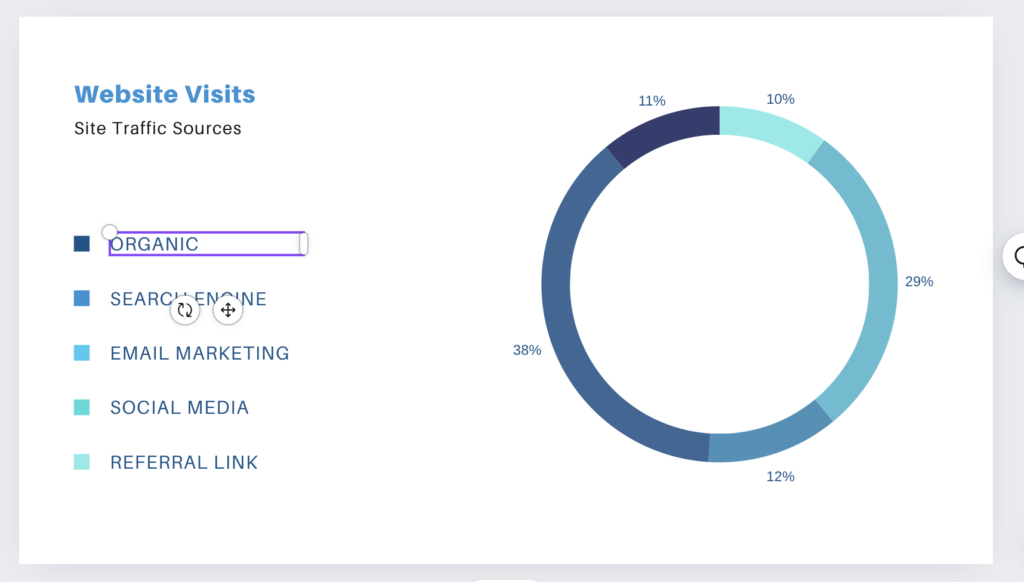
グラフの種類
こちらのテンプレートは非常に優秀で、上記であげたもの以外のグラフもオシャレでかっこよかったです。
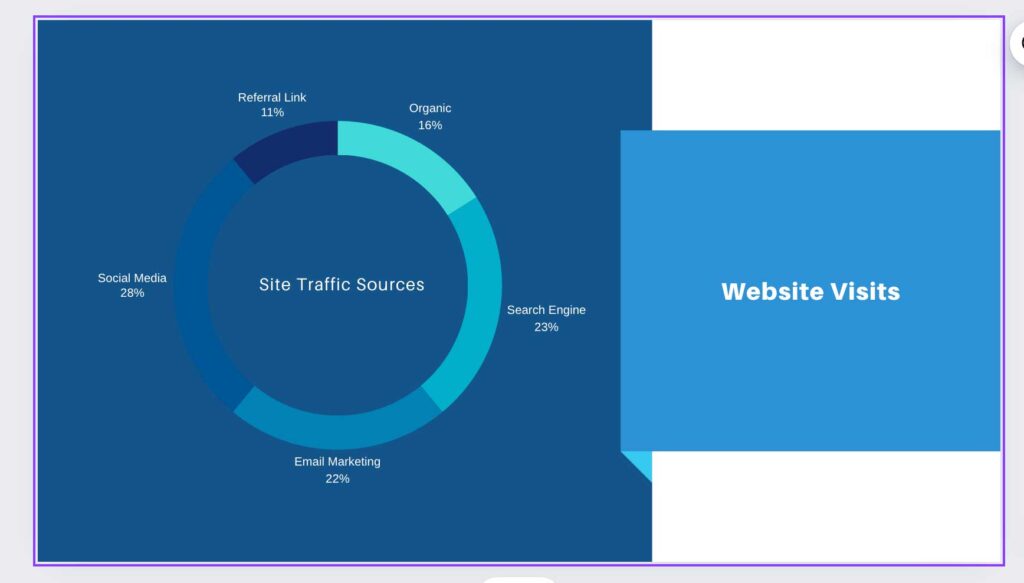
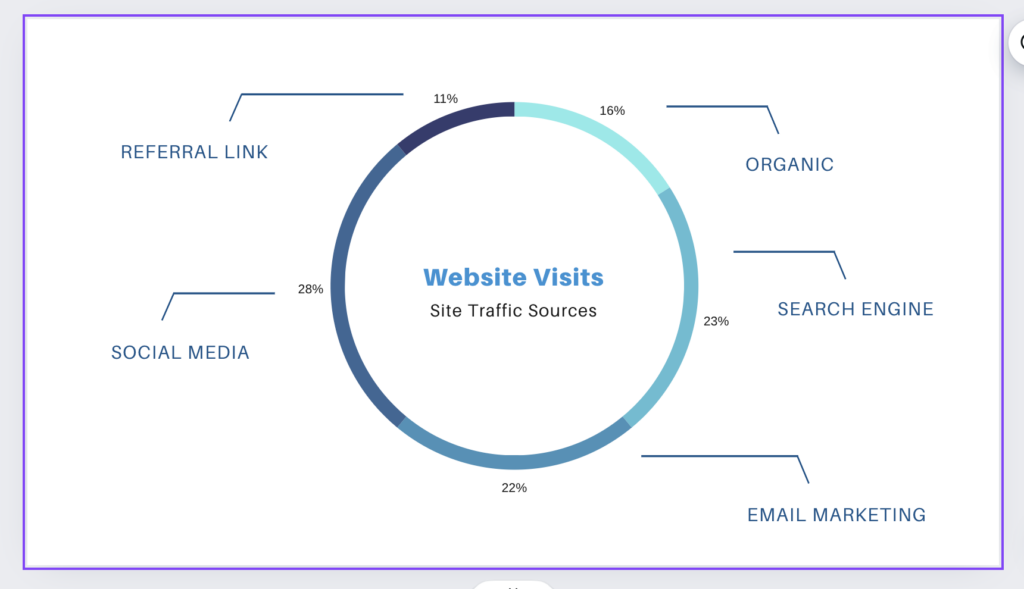
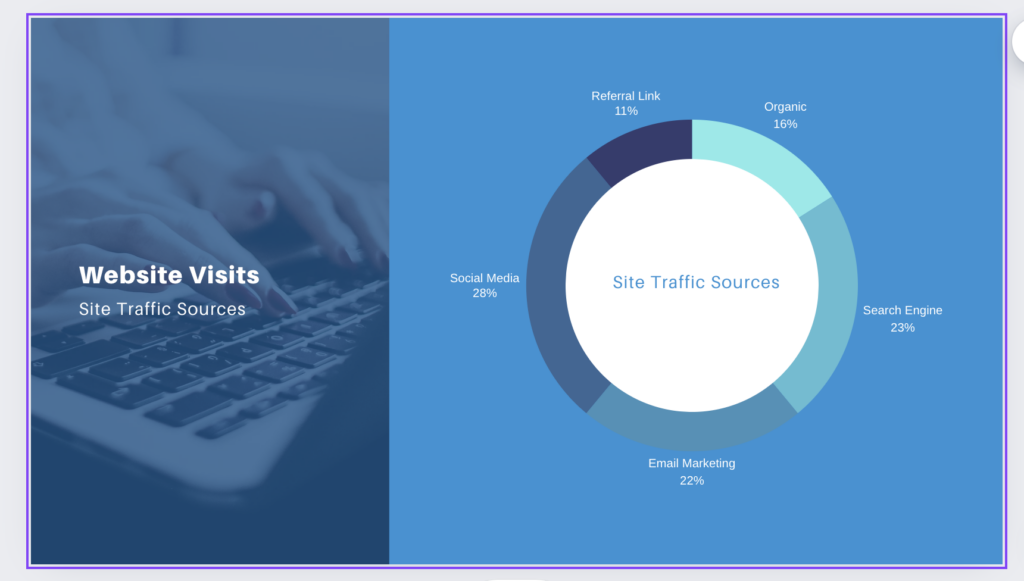
オシャレなグラフが資料内で使用されていると、目が留まるし、
なによりスッキリ整理されていて、見やすいですよね!
Canvaは様々なテンプレートが用意してあるので、デザインだけではなく、資料作りにも応用できます。
素材の中からグラフを作成する方法
グラフを選ぶ
テンプレートを使用せずに、グラフを作成する手順も記載します。
既に作成済の資料や、デザインの中にグラフを追加したい時の参考にしてみてください。
今回は、Canvaトップページの「デザイン作成」の中から「プレゼンテーション」を選択し、
作成画面を開いて、その中にグラフを追加していきます。
左側ツールバーの「素材」から「素材を検索」バーをクリックして
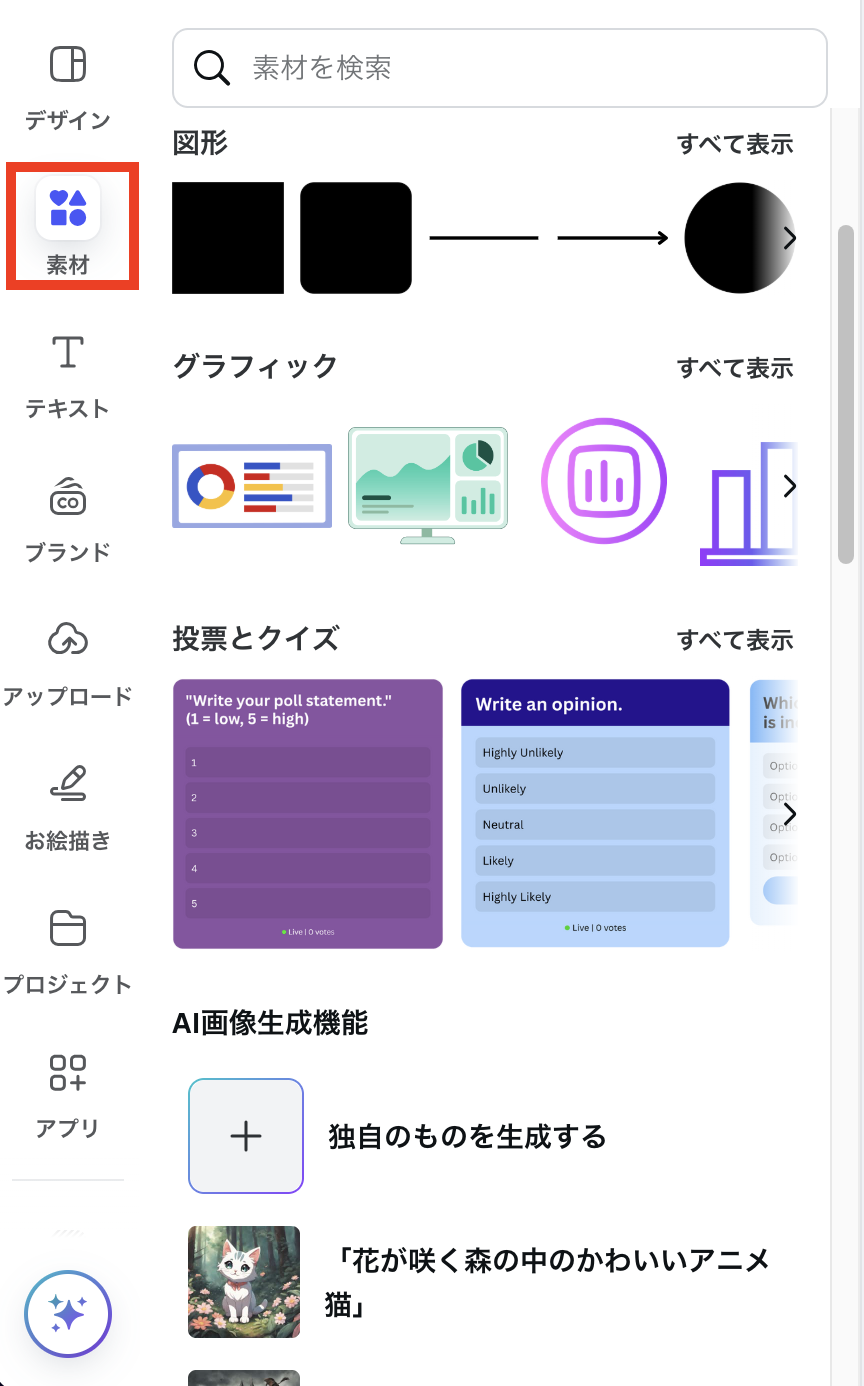
「グラフ」を選択します。
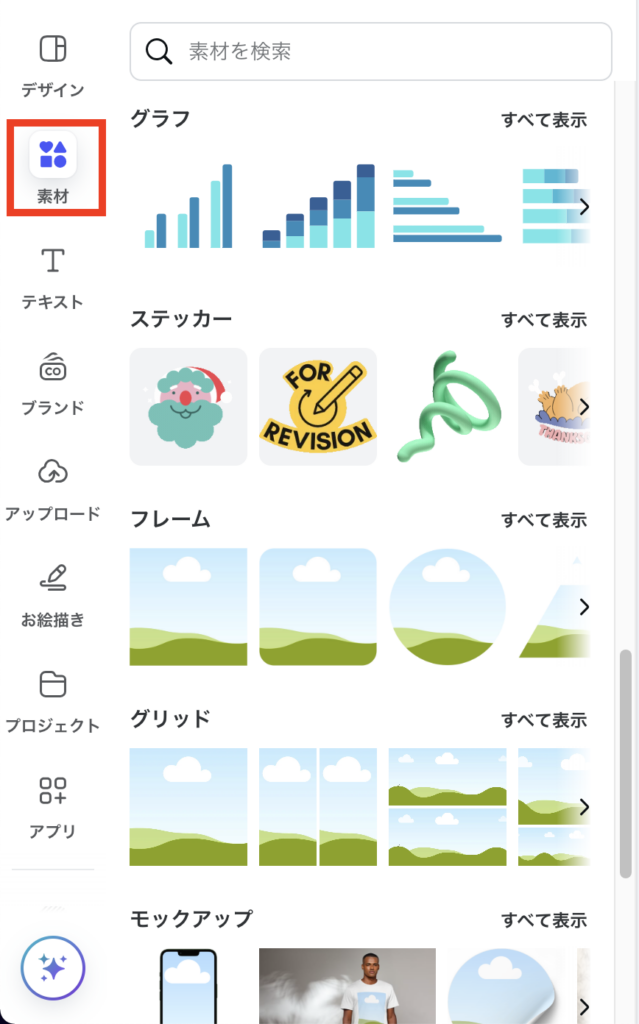
グラフの種類を選ぶ画面になります。今回は、「ドーナツグラフ」を選択しました。
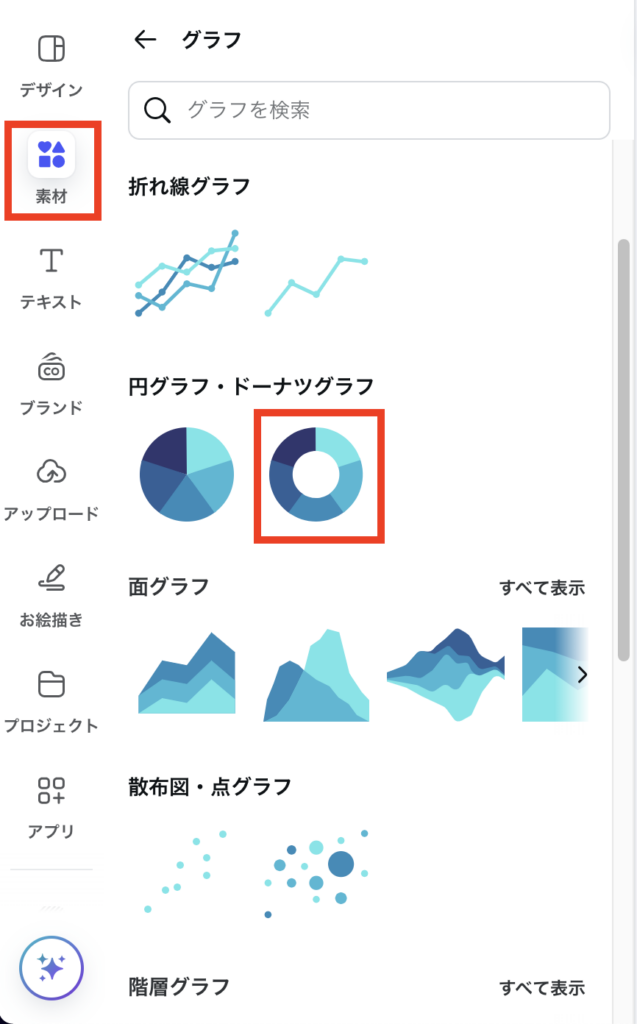
「ドーナツグラフ」をクリックすると、作成画面内にグラフが追加されます。
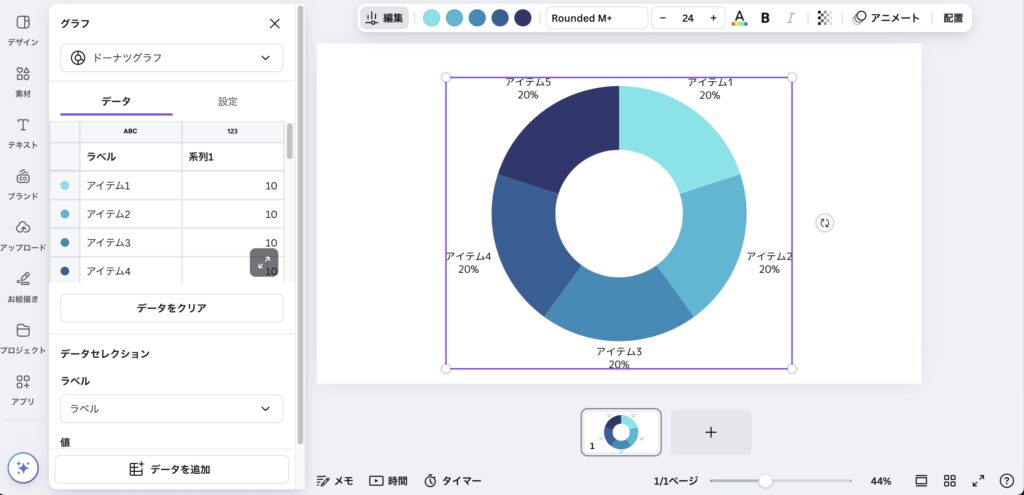
グラフを編集
左側ツールバーにグラフに反映される用の表が出現します。
今回はお菓子の購買率という名目でグラフ作成していきます。
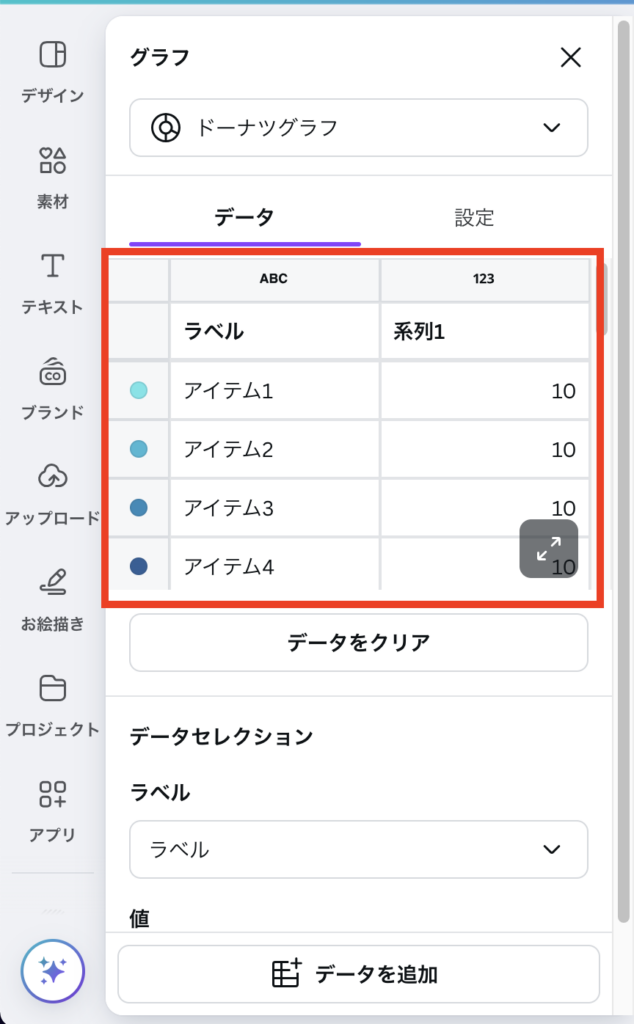
下記のように、ラベルにお菓子の名前を記入してグラフに表示させるようにします。
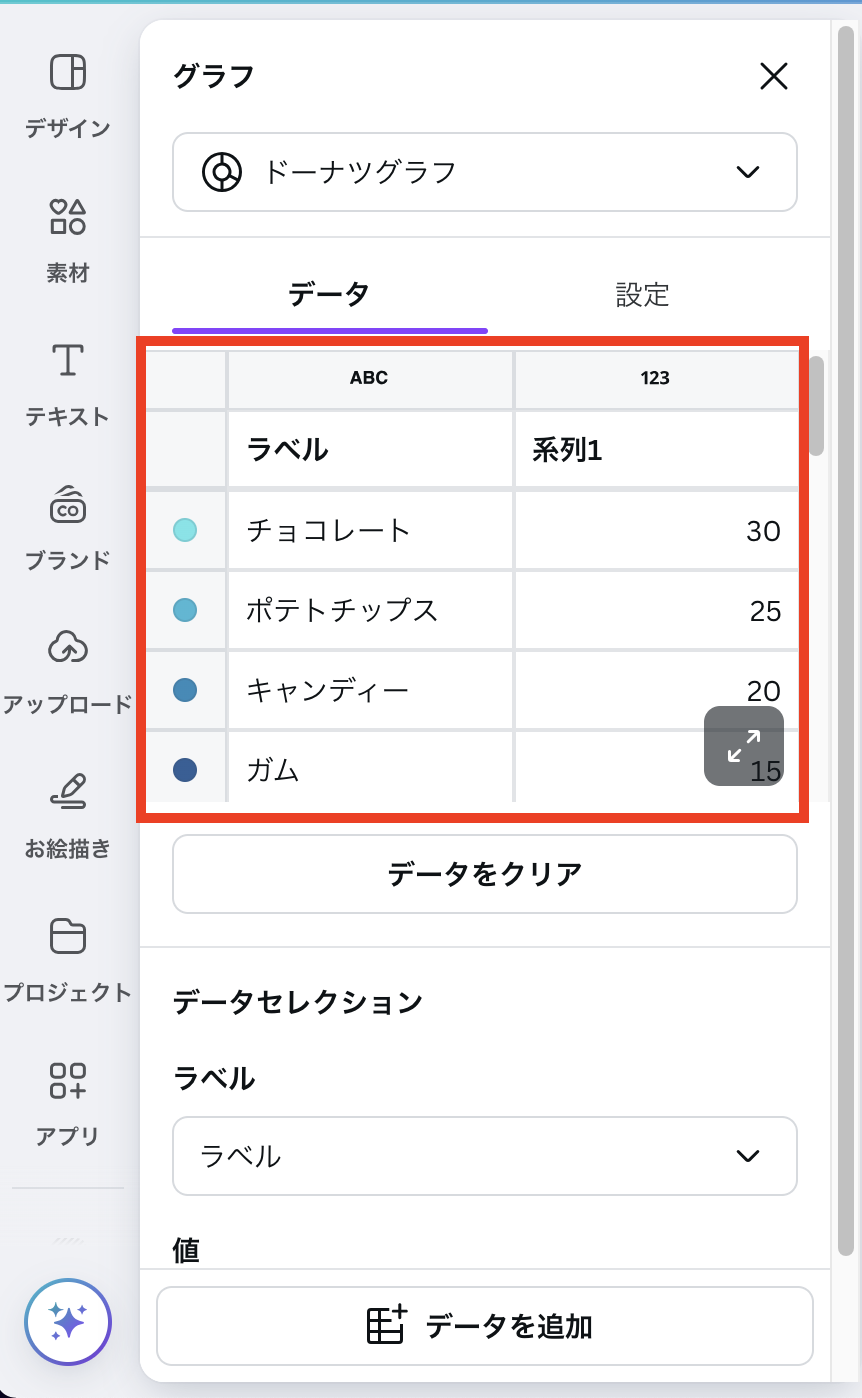
グラフの中にお菓子の名前と各数字が反映されました。
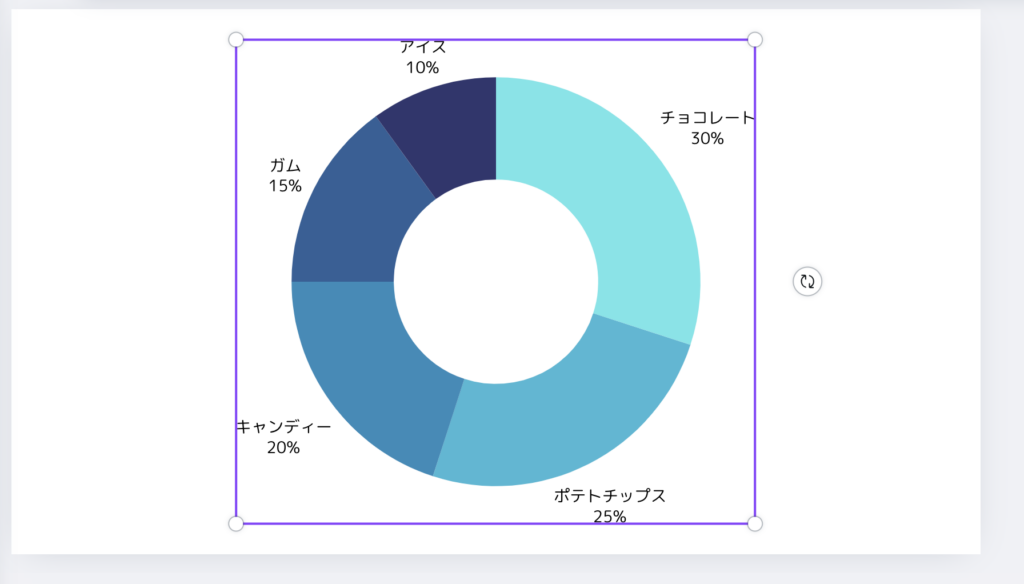
色を編集
ちなみにグラフの色を変更する場合は、上部ツールバーの色ボタンをクリックして
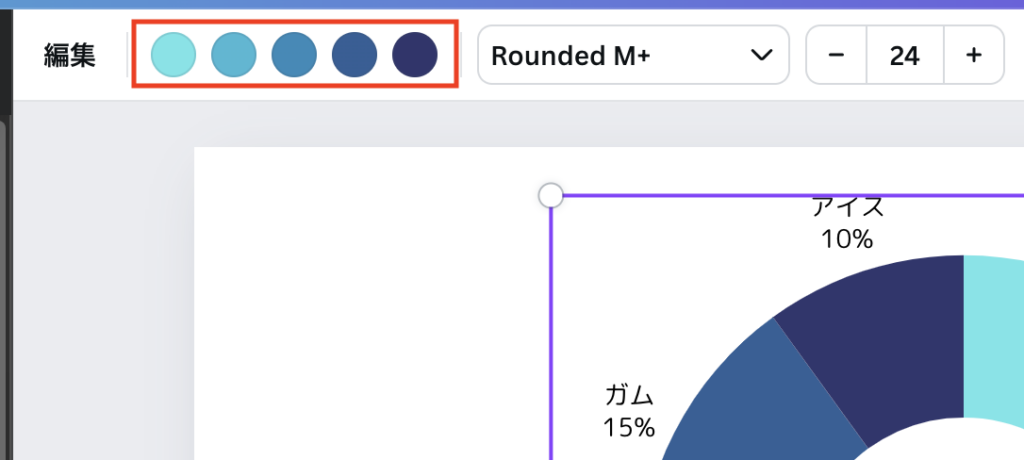
変更したい色をクリックしたら、カラーバーを調整できます。
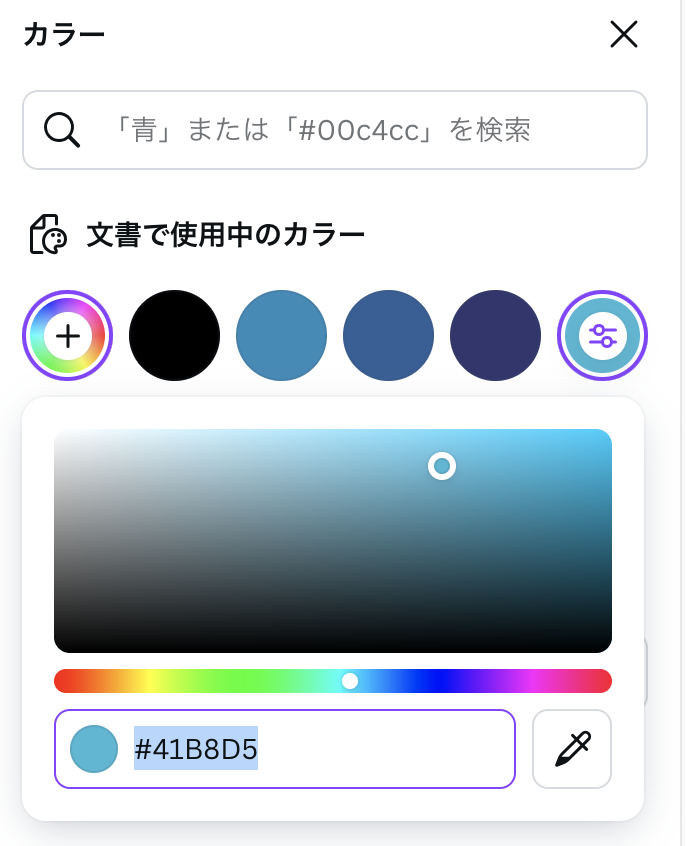

こうやって作成したグラフを、資料に追加してね!華やかになるよ!

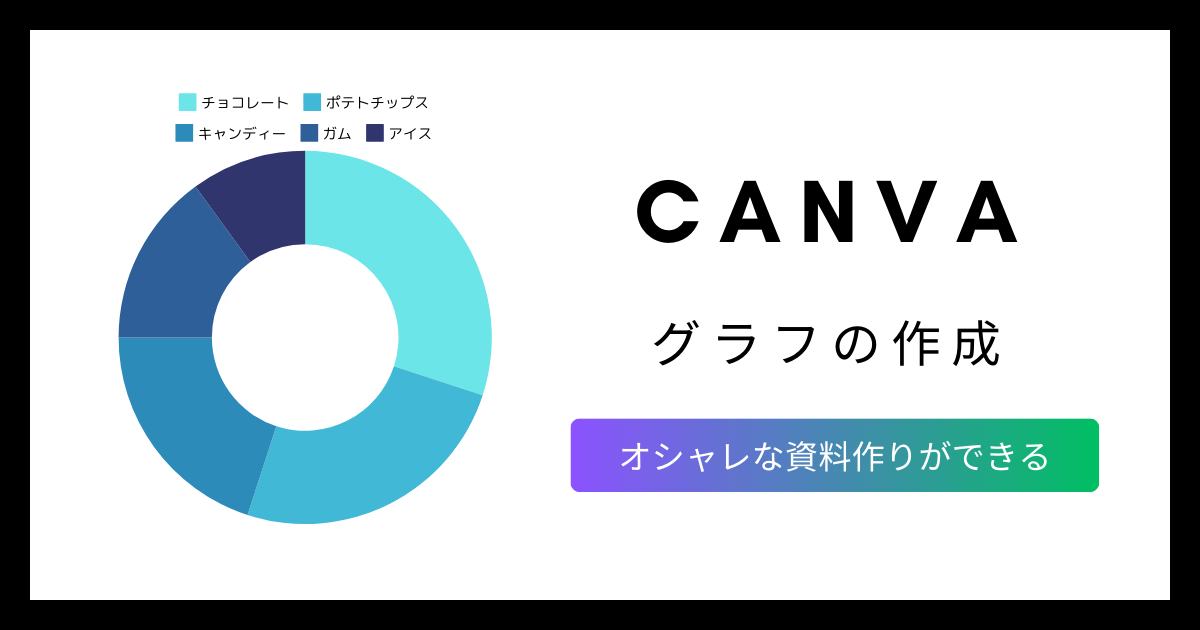
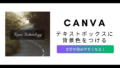
コメント