アニメーションが簡単に作成できる
canvaでアニメーション作成してプレゼンテーションなどに利用するという方法があります。
一度やり方を覚えると応用が効くため、旅のしおりや写真集づくりなどで利用ください。
今回は比較的簡単な方法でアニメーションを作成しています。
▼Canva
Canvaでアニメーション作成の手順
Canvaで編集画面を開く
まずはCanvaにログインして、編集画面を開きます。
今回はトップページから「動画」を選択しました。

素材を集めて、配置
編集画面が開いたら左側のツールバーの中から「素材」をクリック
「素材」の中から黒板を選んで編集画面内に配置しました。
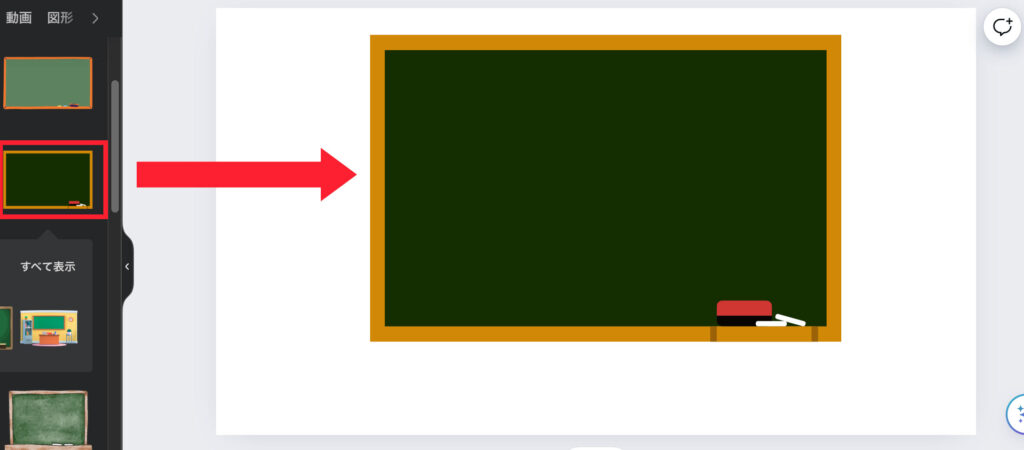
同じ手順で他の素材も配置していきます。
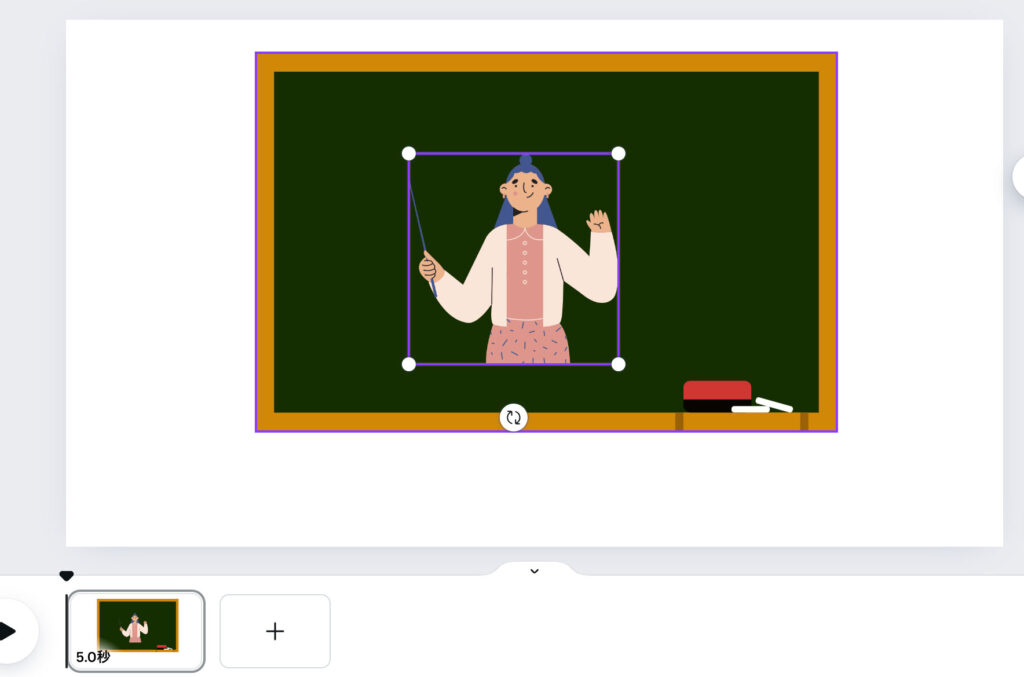
▼背景も加えて、一旦これで素材集めはストップです。
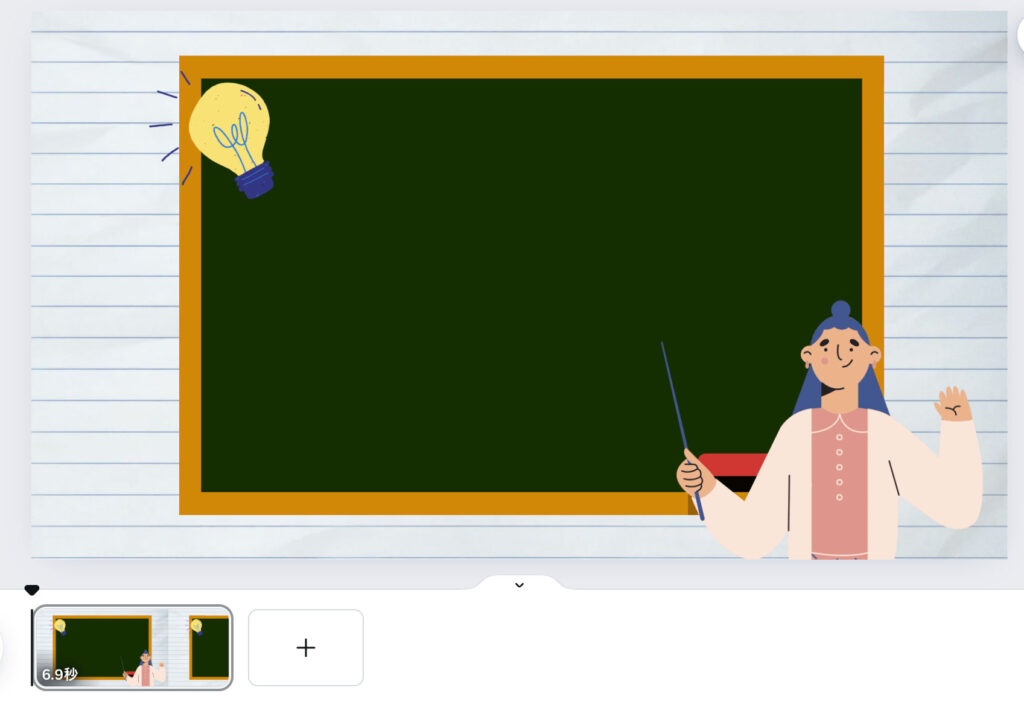
テキストを打ち込む
集めた素材の黒板の上に文字を配置します。
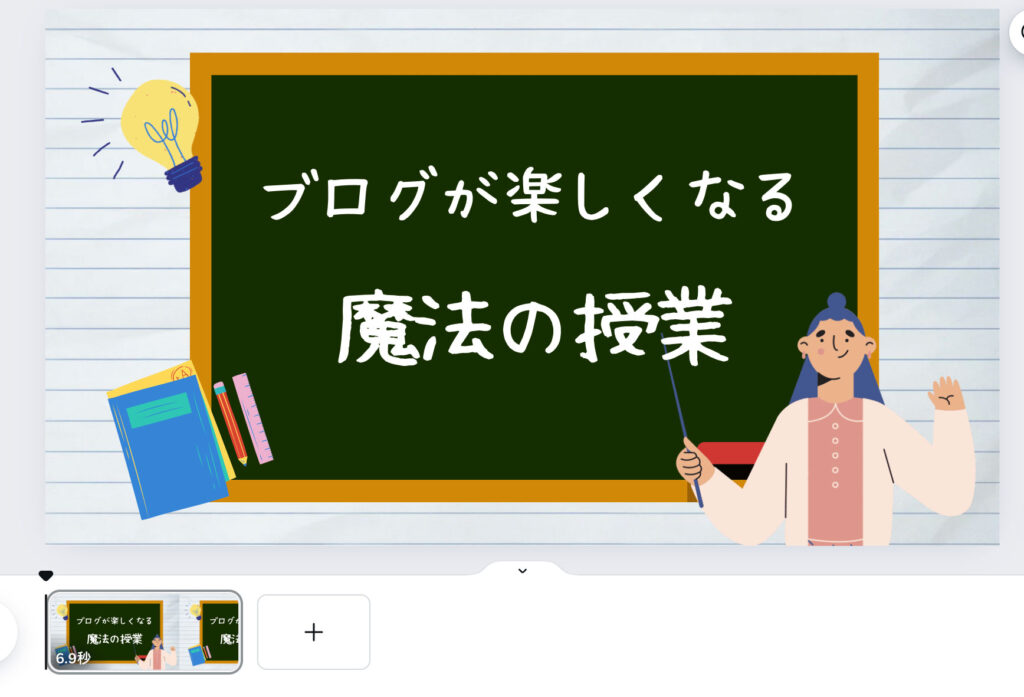
文字の打ち込み方は別記事で詳しく記載しているので、そちらをご確認ください。
▼【canva】文字間調整・画像のアップロードなど

文字にアニメーションをつける
文字を打ち込んだら、文字を選択した状態で上部ツールバーに出てくる「アニメート」をクリックします。
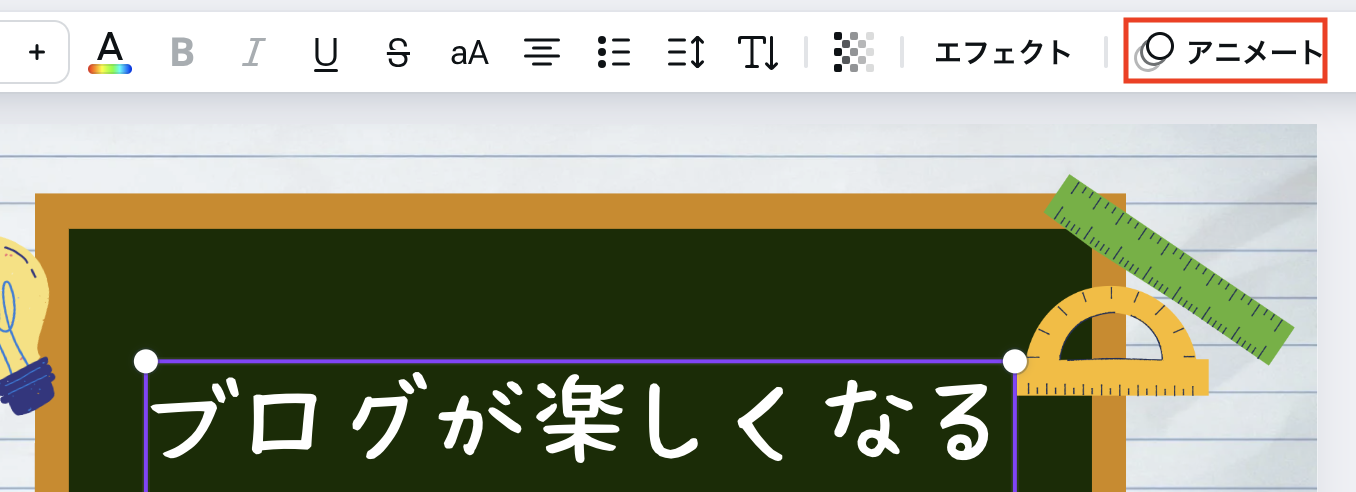
左側ツールバーにアニメーションの種類が出てくるので、お好きなものをお選びください。
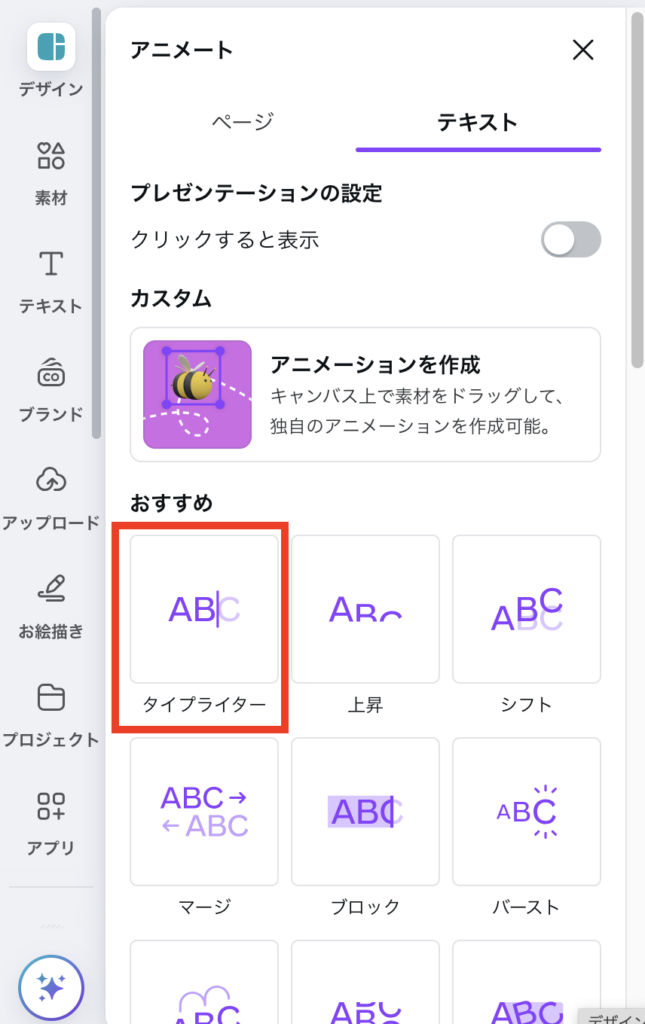
今回は「タイプライター」を選択しました。
音声を追加
AiVOOVを使用して、音声を追加していきます。
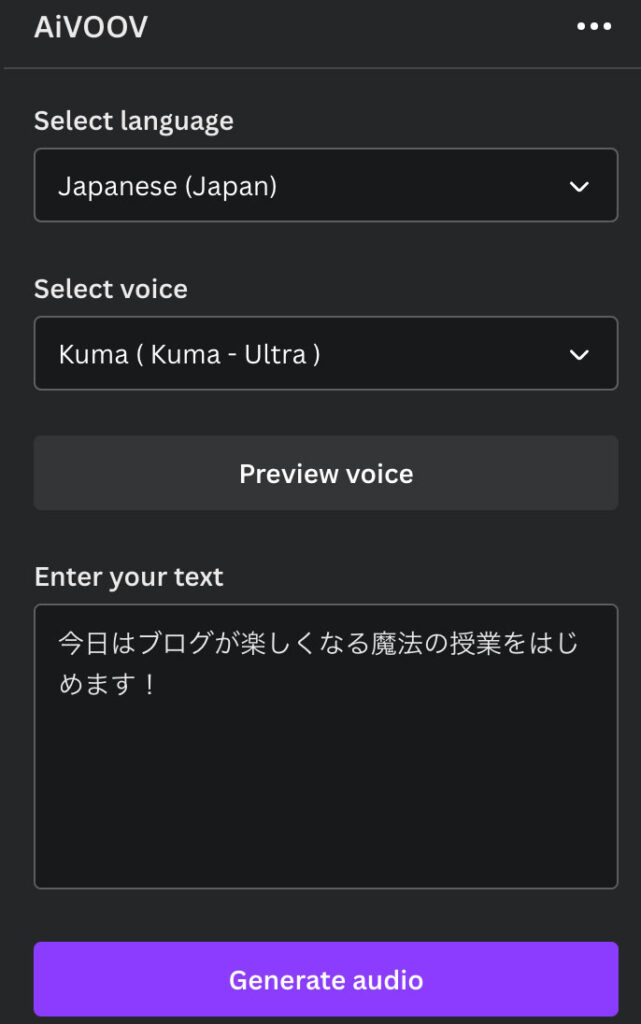
読み上げ機能の詳細は別で記事にしているので、詳細はそちらをご確認ください。
▼【Canva】音声読み上げ機能の使い方

Generate audioをクリックすると編集画面に音声が追加されます。
▼音声が追加された状態
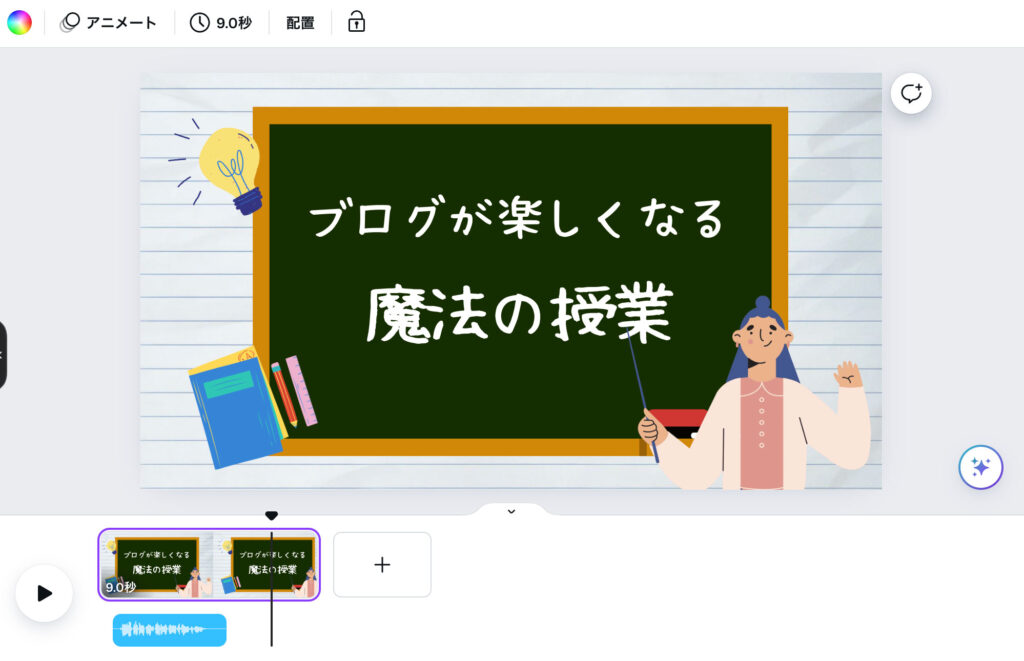
音楽素材を追加
音楽素材を追加していきます。
音楽素材の追加方法についても別で記事にしていますので、詳細はそちらをご確認ください。
▼【canva】音楽の入れ方

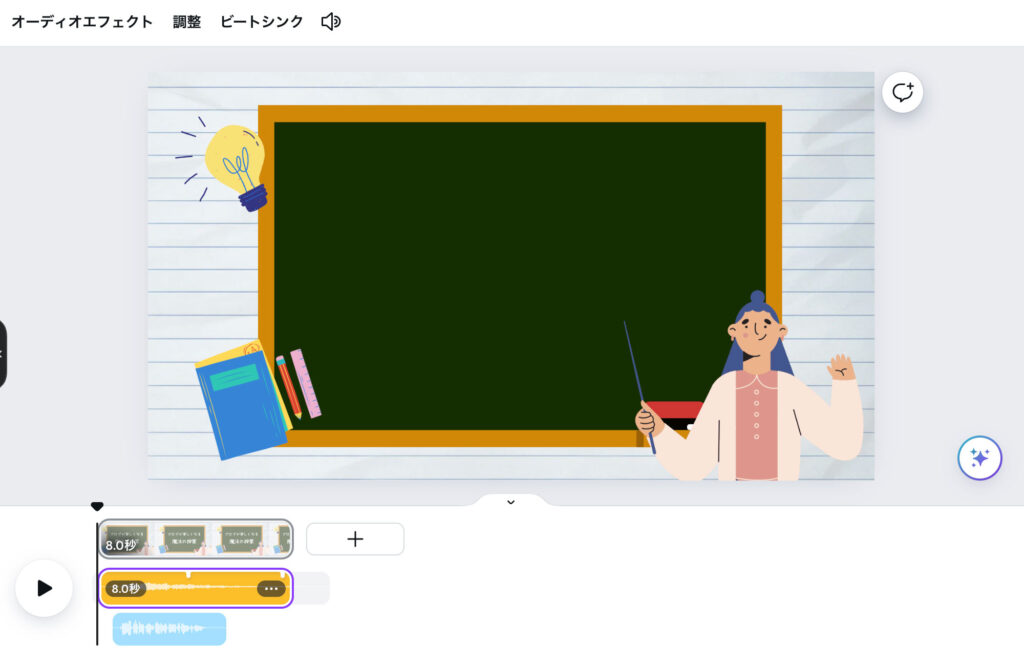
追加した音楽素材を右クリックすると「音量」が出てきます。ここで音量調整ができます。
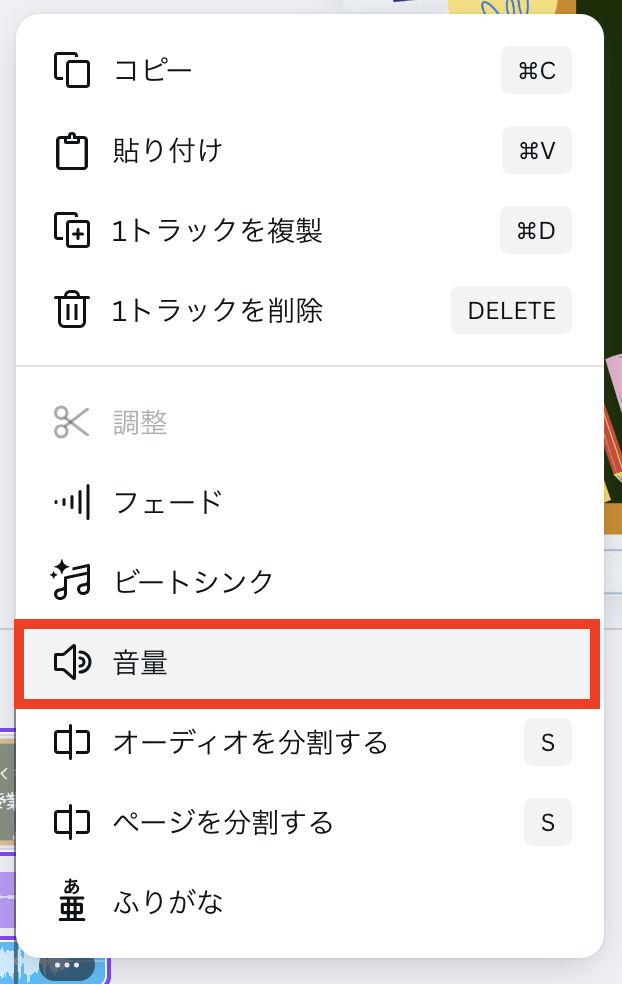
ちなみに音楽素材の音量を「50」に。音声素材の音量を「200」に設定して、
音声の方が大きく聴こえるように調整しています。
▼音楽の音量
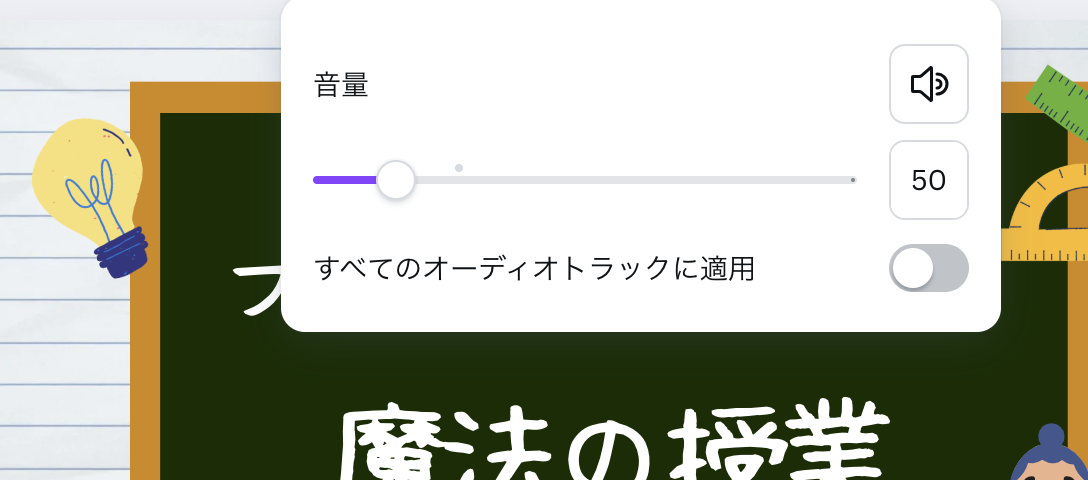
▼音声の音量
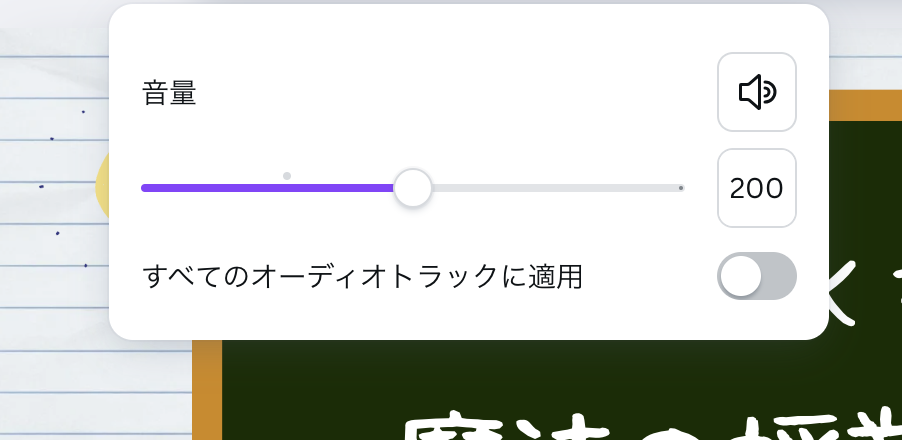
完成したアニメーションがこちら
いかがでしょうか?素材や音声を変更すれば、また雰囲気が変わってオリジナリティのあるアニメーションが作成できそうですね。
素材にアニメーションをつける方法
素材をフリースタイルでアニメーションする方法を記載します。
まず、ベースとなる背景を用意します。今回はシンプルな夜景を用意しました。
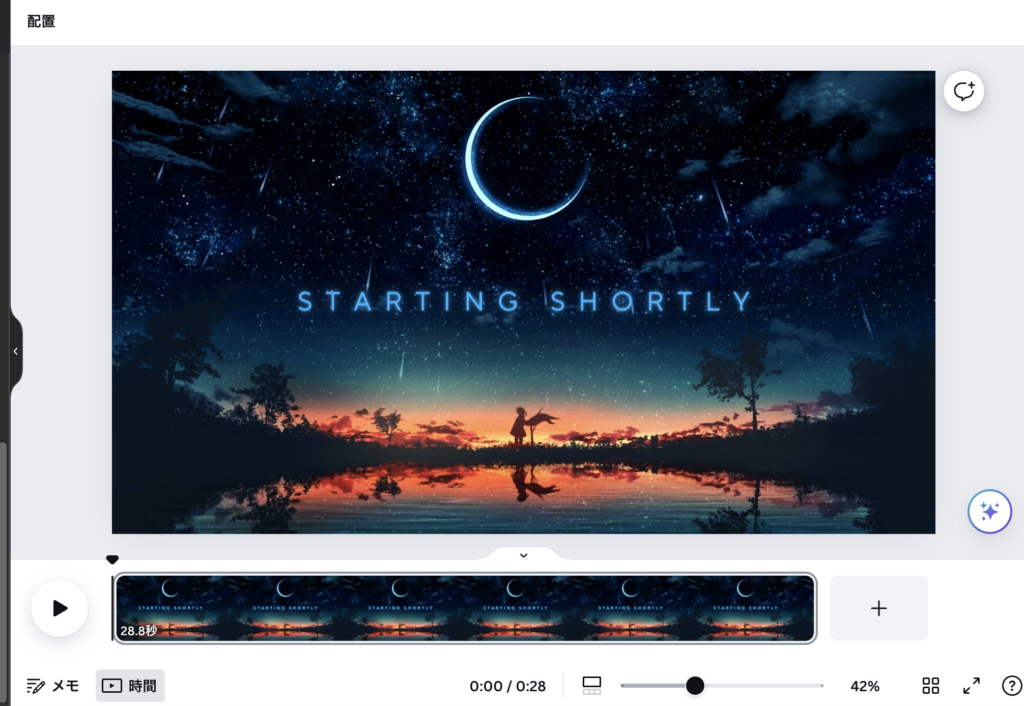
素材を配置する
次に配置したい素材を選択します。
素材ツールの中で「星」と検索して出てきた素材の中から適当なものを選択します。
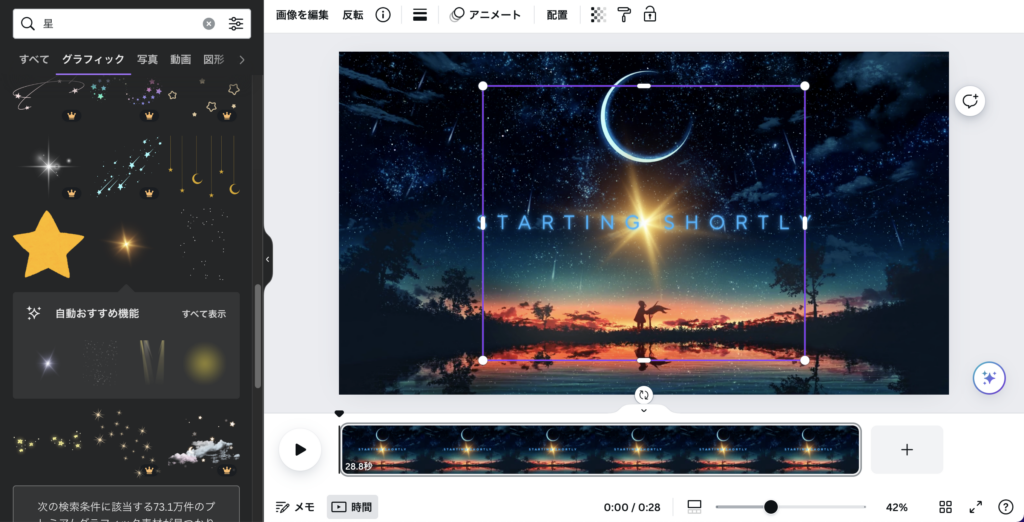
アニメーション加工を施す
配置した素材に「アニメーション」加工を施します。
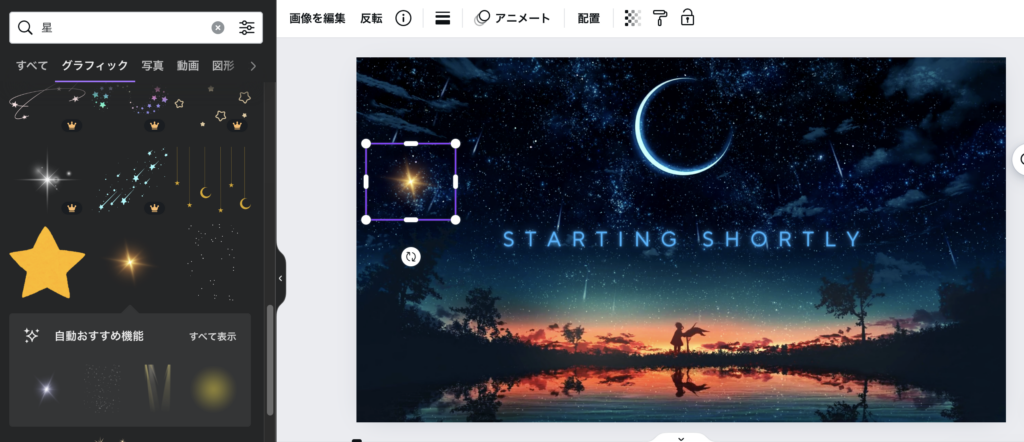
素材を選択した状態で上部ツールバーの「アニメート」をクリック。
「アニメーションを作成」を選択します。
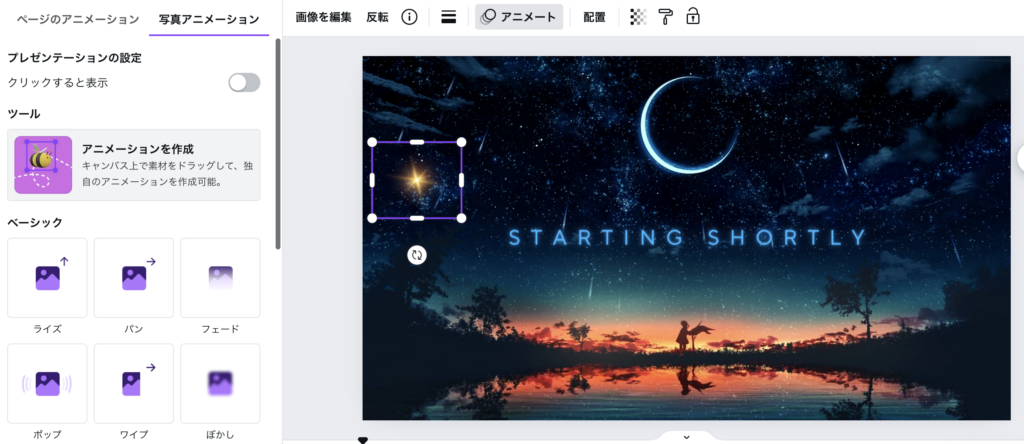
動かしたい方向へドラッグ
「アニメーション」を選択したら、素材を選択した状態で動かしたい方向へドラッグします。
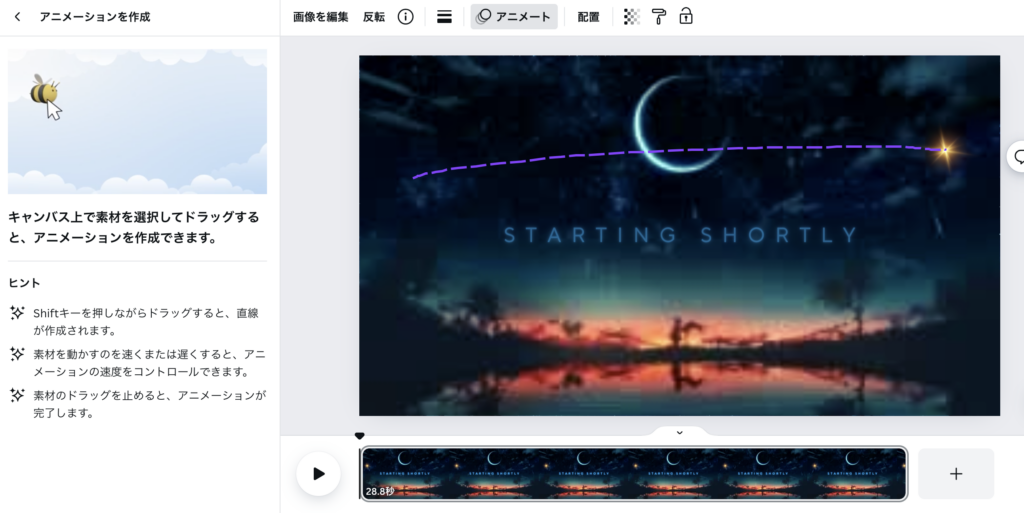
はい、完成です笑
すごくすごく簡単ですが、夜景に流れ星を流してみました。音楽をつけてみてもいいかもしれません。

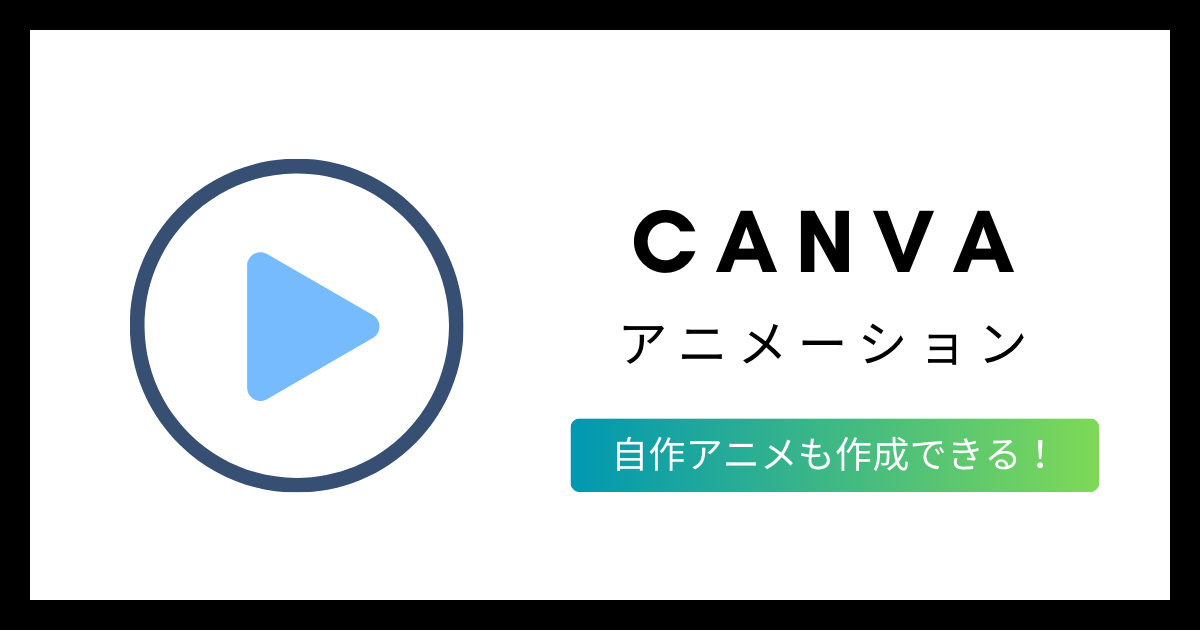


コメント