Runwayは超優秀な動画生成ツール
動画AIの中では有名な「Runway」ですが、色々触ってみると本当に素晴らしいなと感じています。
理由は、細かい調整がしやすいなどなどたくさんあります。
最近Gen-3もリリースされて(有料プラン)さらに盛り上がっているRunwayから、今回はMotion Brushの使い方をご紹介させていただこうと思います。
▼Runway

Motion Brushの使い方
動かす画像を生成する
まず動画生成するために、画像を準備します。
Runwayで画像生成したのでこちらを使用していきます。
▼完成した画像
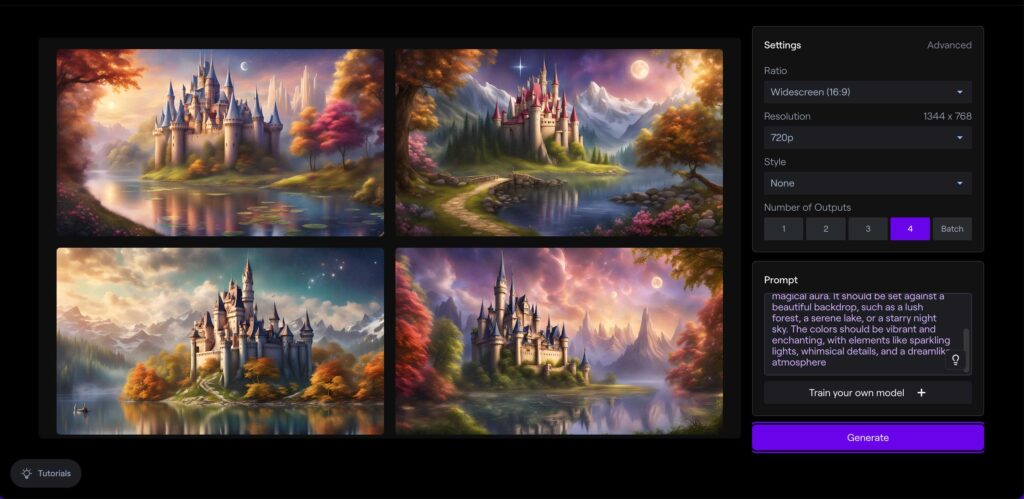
下記の画像を使って動画生成を行います。

Motion Brushで動かしたい場所に色を塗る
Runwayのダッシュボードに戻って「text/image to Video」を選択
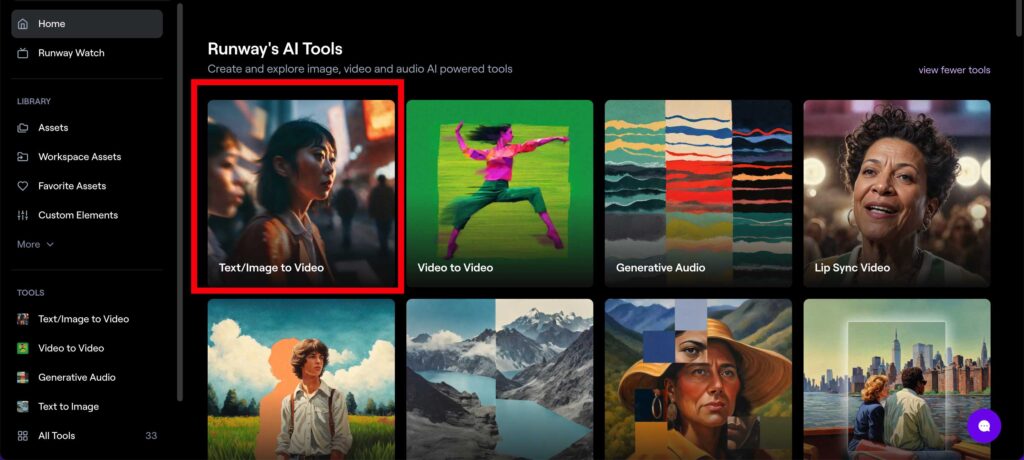
先ほど生成した画像をアップロードして、左側ツールバーから「Motion Brush」ツールを選択します。
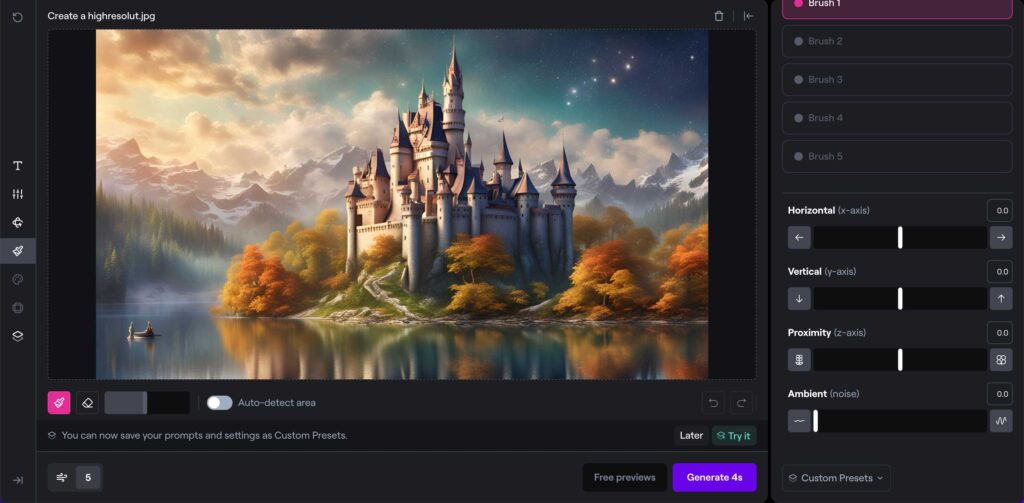
▼Motion Brushツール
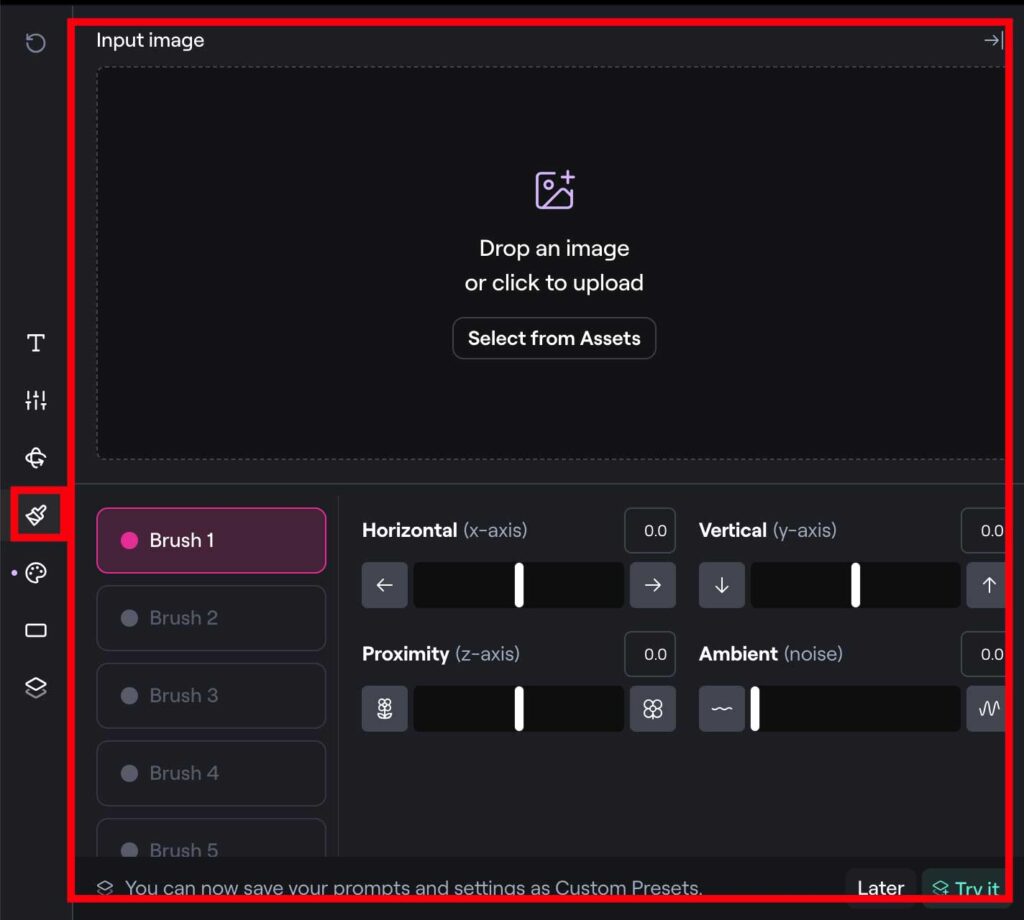
「Brush1」を選択した状態で空全体を塗ります。
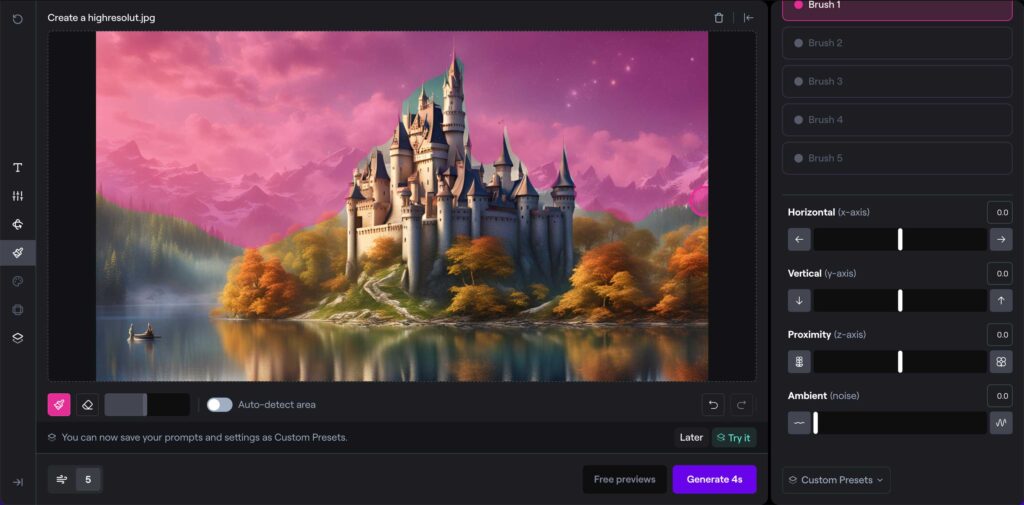
次は「Brush2」を選択した状態で、川全体を塗ります。
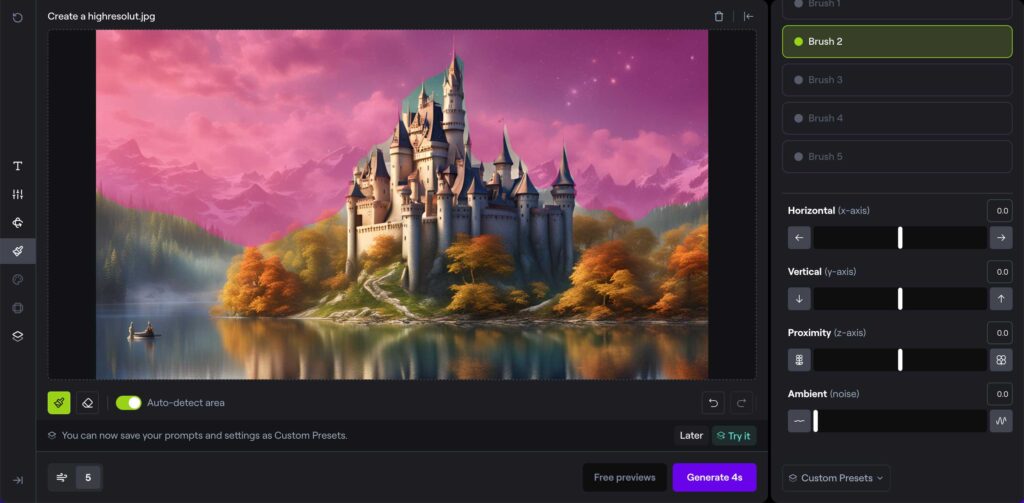
色を塗ったところに動きをつける
先ほど「Brush1」で色を塗った部分に動きをつけます。
今回はAmbientを10に設定しました。
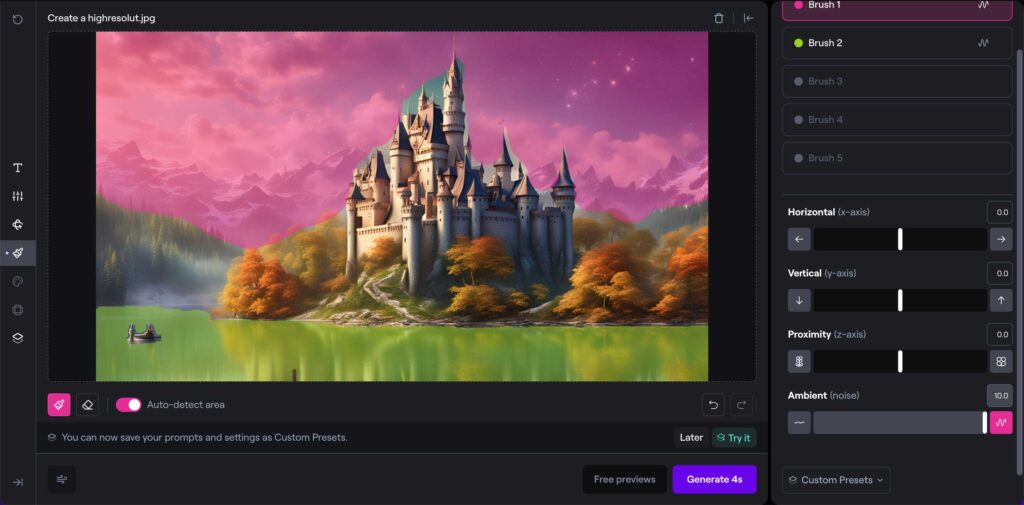
次は「Brush2」で塗った部分も動きをつけます。
今回も「Ambient」を10に設定しました。
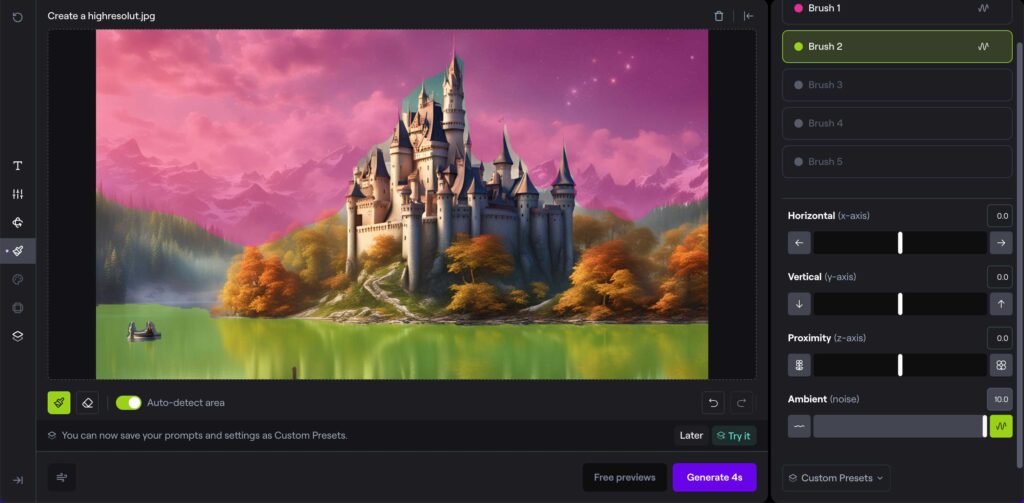
「Generate 4s」をクリックして動画生成スタートしましょう。
▼動画生成されました
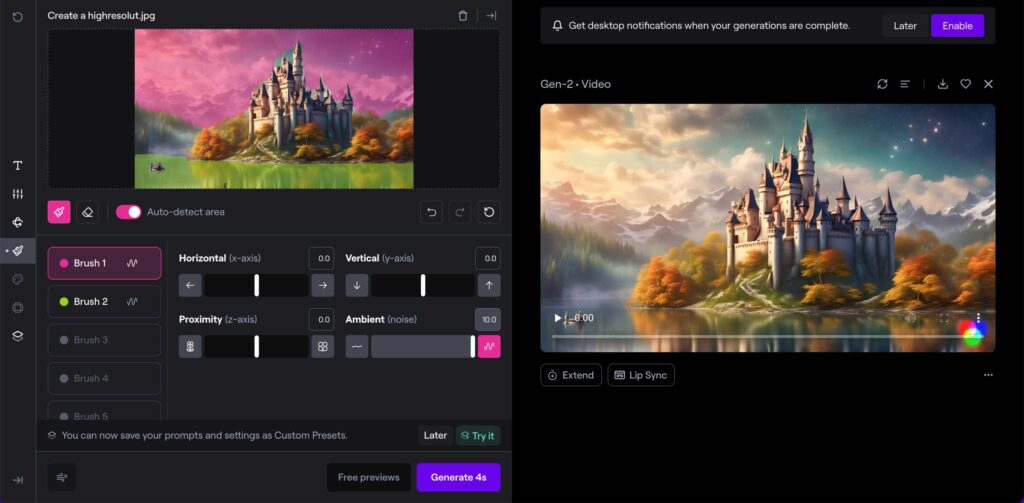

動きが激しすぎましたね。
失敗したので、再度同じ手順でMotion Brushの数値だけ調整して再挑戦します。
Motion Brushの数字を調整
「Brush1」を選択した状態で「Ambient」の数字を3.1まで下げます。
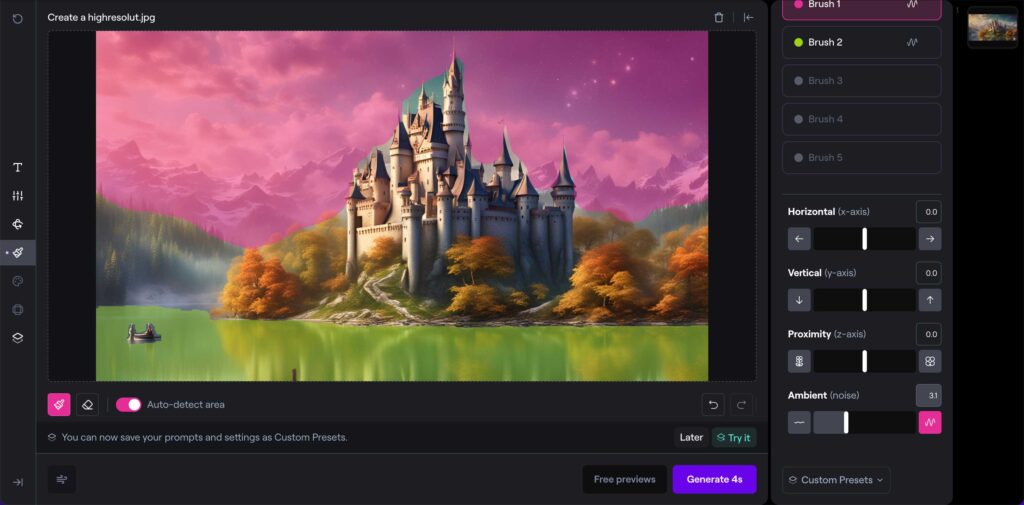
「Brush2」を選択した状態で、「Ambient」の数字を3まで下げます。
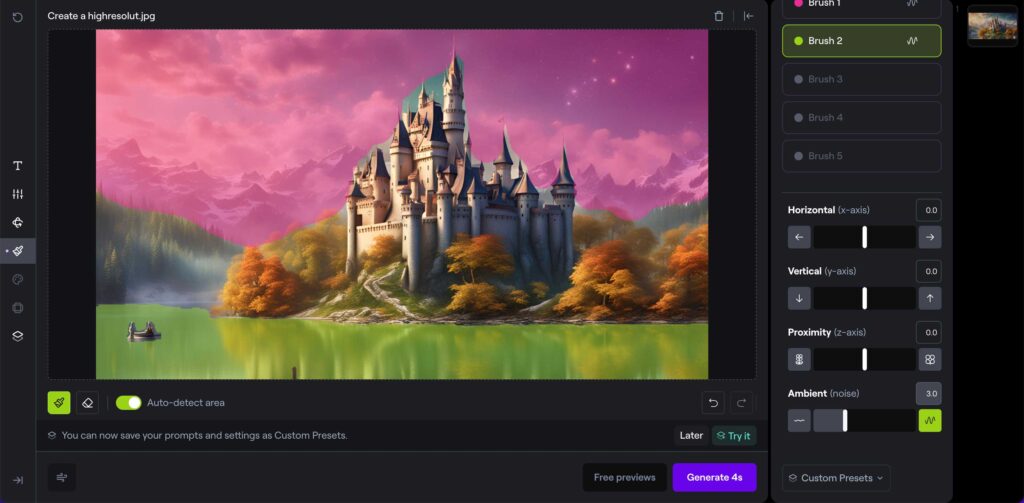
▼2個目の動画が生成されました。
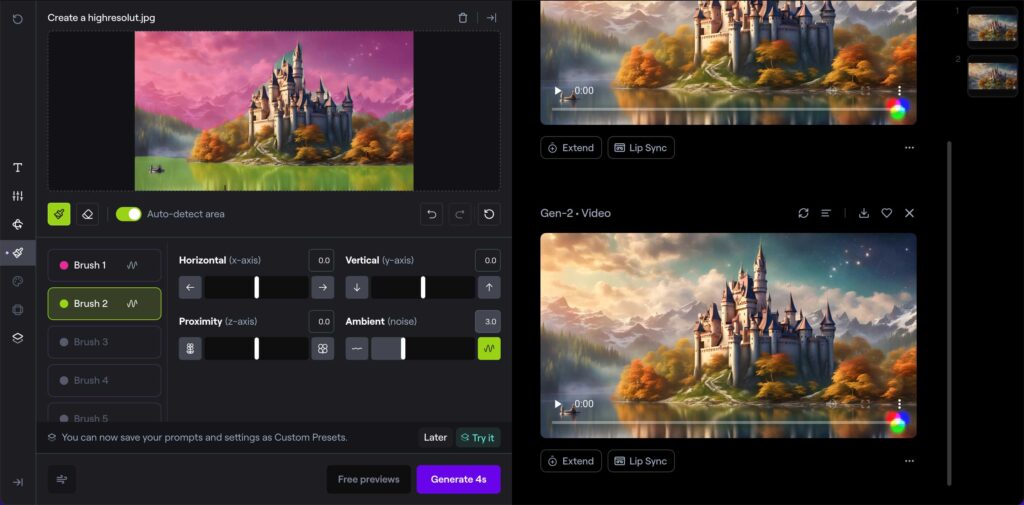
画面全体フラフラしているのが気になりますが、先ほどよりは動きが安定しています。
この調整を何度か続けていけば、初心者でも簡単に理想の動画が出来ます。ぜひお試しください。
Runway動画生成時のMotion Brushの各設定
動画生成時に出てくる各ツールの機能説明をします。
まだ完璧に理解していない部分もあり、補足があればぜひコメント欄に記載ください。
Motion Brushの各機能説明
▼Motion Brush内のツール紹介
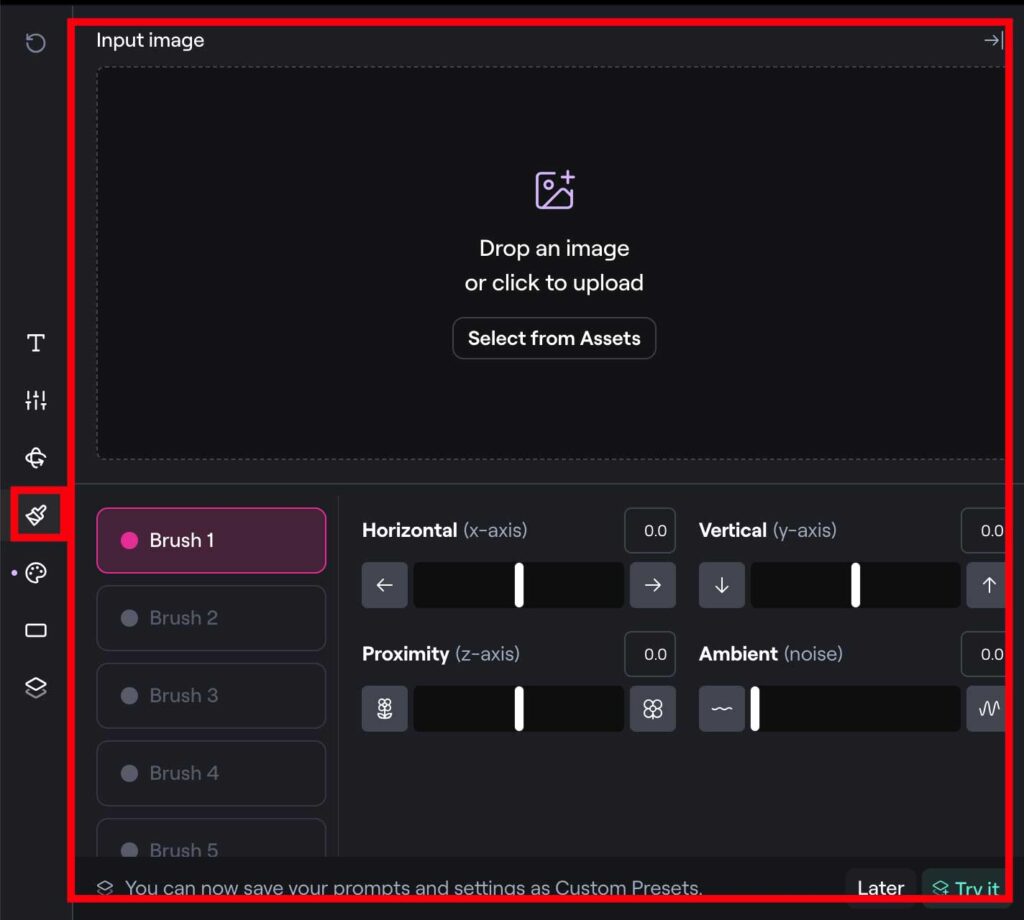
Brush1〜5:ブラシの選択
Horizintal:左右の動きを調整
Vertical:上下の動きを調整
Proximity:前後の動きを調整
Ambient:ゆらぎなどを調整



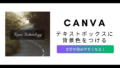
コメント